Forgot Your iPhone or iPad Passcode? How to Reset Your Password
Forgetting your iPhone or iPad passcode can be quite frustrating. With reliance on Face ID in the latest iPhone models, you probably don't use your passcode as often as you used to.
As you're less accustomed to entering it now, the chance of forgetting your passcode increases significantly. So here's what to do if you've forgotten what those pesky digits are.
Are You Sure You've Forgotten Your Passcode?
It might sound obvious, but before we start going through steps that involve resetting your iPhone, try recalling your passcode. It can save you from the hassle of having to explore these other ways to remove your passcode.
You've got a few attempts at guessing your passcode first. Your iPhone allows you five consecutive incorrect attempts to enter your passcode. After this, with every attempt, your device will lock you out for longer periods of time. Starting with 30 seconds for the first incorrect guess, and going up to an hour on the ninth attempt.

Your device will lock you out completely after your 10th attempt. That's when you'll see the iPhone is disabled, connect to computer message.
Once your iPhone or iPad tells you it's disabled, and you need to connect to a computer, you've unfortunately lost the battle. The only way to get it back to life now is by erasing and resetting the device using a computer.
What to Do If You Forget Your Passcode
Apple makes it clear that the only way to fix a forgotten iPhone password is to factory reset your iPhone or iPad. Unless you made a backup before you forgot your passcode, there's really no way to save your phone's current data.
How to Unlock a Disabled iPhone or iPad Using a Computer
The quickest and simplest way to unlock a disabled iPhone is using a computer, and the reset option on there.
Using a Mac
If you've previously synced your device with your Mac, you can use a recent backup to restore your iPhone or iPad and reset its passcode. Here's how to erase your device using a Mac:
- Connect your device to your Mac using a Lightning cable.
- Open Finder, and select your device from Locations in the sidebar of the Finder window.
- Select General from the bar at the top of the window.
- Scroll down. Under Backups, select Restore Backup.
- You'll be shown all of the backups of your device locally or on iCloud, which you can choose to restore from.
- After you make your selection, enter your Mac password and click Restore.

This will restore your data to the backup. Doing so will remove the passcode from the device, giving you a chance to set up a new one.
Using a Windows Computer
If you've previously synced your device with iTunes, you can use a recent backup to restore your iPhone or iPad and reset its passcode. Here's how to erase your device using iTunes:
- Connect your device to the computer you previously synced with using a Lightning cable.
- Open iTunes. If iTunes lets you in without prompting for a passcode, you can proceed. However, if it prompts you for a password, then try connecting your device to another computer you might have synced with.
- Wait for iTunes to sync your device and make a backup.
- When the sync completes, click on Restore iPhone and let the restoration process complete. This will reinstall iOS from scratch.
- When complete, the iOS setup screen should pop up on your device. Here, tap on Restore from iTunes backup.
- Choose the latest backup to restore from.

Doing this will restore your data to the point in time when you made the backup. Also, it will remove the device's passcode, giving you a chance to set up a new one. If you have even worse luck and forgot this backup password too, you may still be able to reset a forgotten iTunes backup password.
How to Erase an iPhone or iPad Using iCloud
If you sync your iPhone or iPad with iCloud and you have Find My iPhone enabled on your locked device, you can reset your iPhone using iCloud. Your locked device must be either connected to Wi-Fi or cellular data.
In the rare case that you do not have an active internet connection and have disabled access to Control Center on the Lock screen, this method won't work for you. Fortunately, you can still reset your iPhone or iPad using the instructions given in the next section.
As long as your device has a network connection, you're good to do the following:
- Open the Find My app on a Mac or the iCloud website on a non-Mac computer and log in using your Apple ID.
- Click on Devices at the top and then select the device you've lost access to.
- Click on Erase iPhone to reset your device.
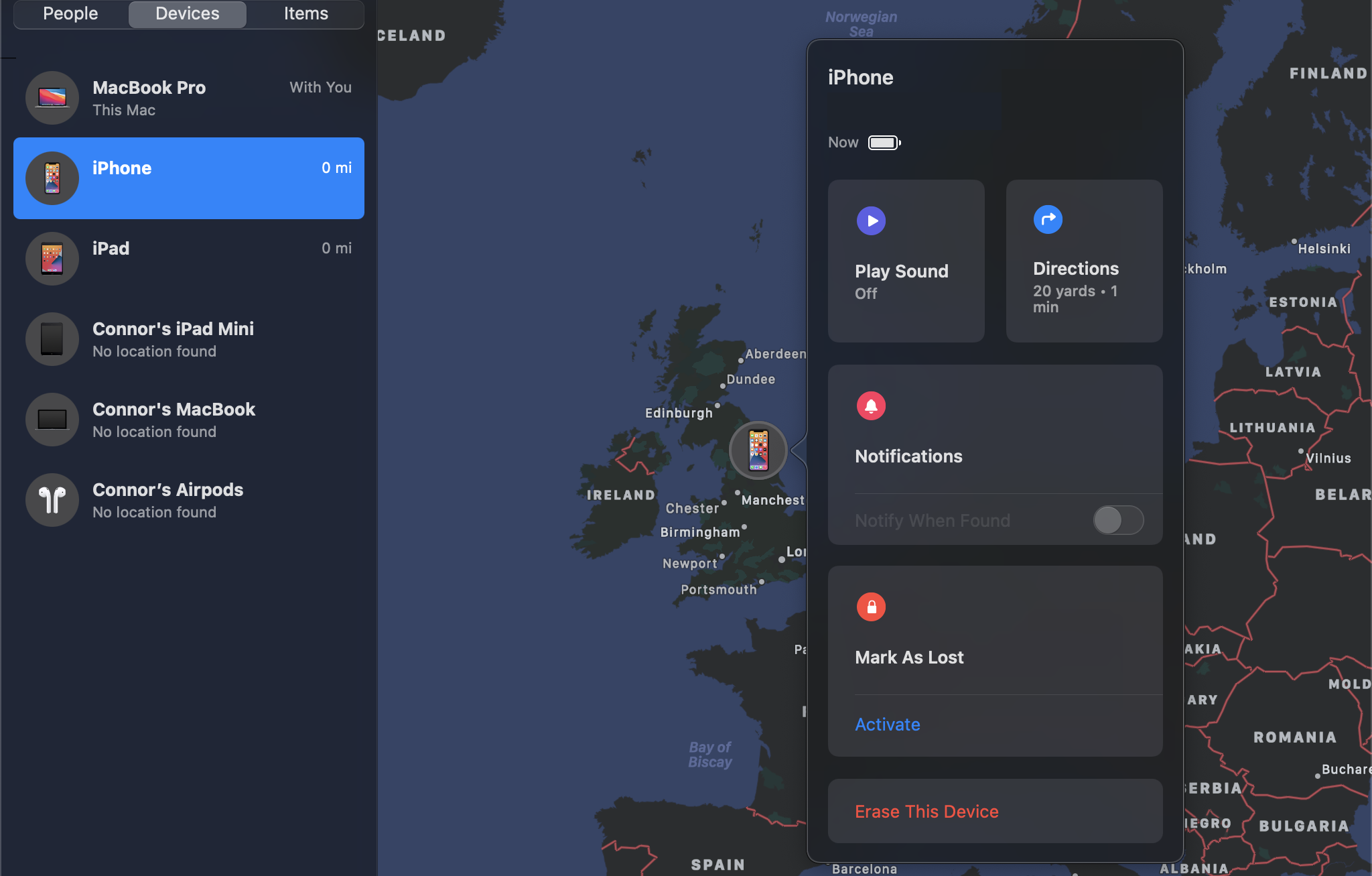
Your device will erase itself remotely, deleting everything including the passcode. On the setup screen, you can choose between restoring from an iCloud backup or setting up your iPhone as new. Select the option you want, then you can set a new passcode.
How to Reset an iPhone or iPad Using Recovery Mode
If you have never synced your iPhone or iPad with iCloud or a computer, erasing your device using Recovery Mode is your only option. Doing so will erase your iPhone or iPad's data permanently and set it up as new.
First, connect your iPhone to a computer and open either Finder or iTunes. You'll then need to press a button combination on the iPhone to enter Recovery Mode, which varies based on your iPhone model. Here's a summary from our guide on using Recovery Mode for each class of device:
- On an iPhone 8, iPhone X, or later: Press and quickly release the Volume Up button. Then press and quickly release the Volume Down button. Finally, press and hold the Side button until you see the Recovery Mode screen.
- On an iPhone 7 or iPhone 7 Plus: Press and hold both the Side and Volume Down buttons at the same time. Keep holding them until you see the Recovery Mode screen.
- On an iPhone 6s and earlier, iPad, or iPod touch: Press and hold both the Home and the Top (or Side) buttons at the same time. Keep holding them until you see the Recovery Mode screen.
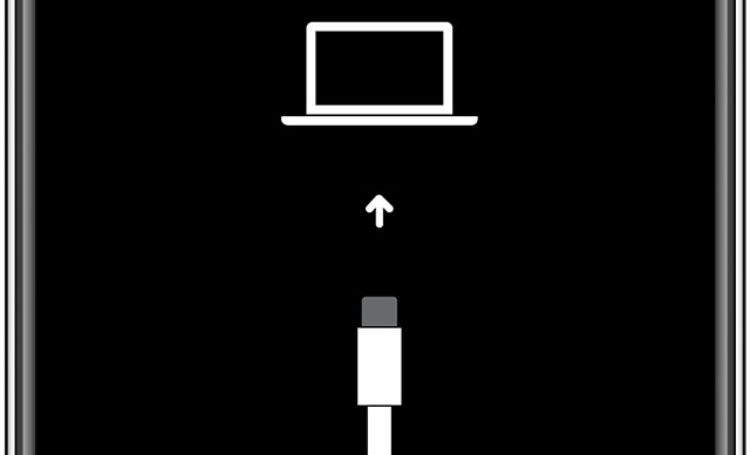
When you enter Recovery Mode, iTunes or Finder will prompt you to either Restore or Update your iPhone. Click on Restore.

Your computer will begin downloading software for your device. If the download takes more than 15 minutes, your iPhone will exit Recovery Mode automatically. If this happens, just repeat the above steps.
Once the process completes, you can set up your iPhone and set a new passcode. Unfortunately, without a backup, your data will still be lost.
How to Reset a Disabled iPhone or iPad Without Any of These Methods
Apple takes pride in the fact that it protects user security and privacy. While there's no denying that Apple's security infrastructure is top-notch, exploits can sometimes slip through the cracks.
Sometimes there are exploits in versions of iOS that can allow the passcode to be bypassed. This was a case with some users running iOS 11.0 to iOS 13.3 in the past. In theory, this type of exploit would let you unlock the iPhone without your passcode.
Also, there are tactics to brute-force your iPhone. This involves hacking iOS to try and find out the passcode or directly change it. Such tactics are against Apple's terms and will likely void the warranty on your device.
Remember to Always Back Up
Now that you've successfully reset your iPhone or iPad's passcode, you're back into your device. To avoid this happening again, maybe make a note of your device's passcode somewhere.
And, as an extra safety precaution, make sure to regularly back up your device in case you ever need to reset it again.
source https://www.makeuseof.com/tag/forgot-iphone-passcode/

Post a Comment for "Forgot Your iPhone or iPad Passcode? How to Reset Your Password"
Comment when there are difficulties