How to Clear "Other" Storage on Your iPhone
Since there's no option for expandable storage, iPhone users are no strangers to running out of storage space. At some point, your phone becomes full of files and you have to delete some to create more free space.
Here’s where the mysterious “Other” folder comes in. It doesn't contain apps, media, photos, or messages because your iPhone clearly states which folders contain those types of files and how much space they take up. So what is Other storage and how do you clear it up?
In this guide, we’ll tell you everything you need to know.
What Is Other Storage Section on the iPhone?
Basically, the Other category on your iPhone or iPad is where your caches, settings, saved messages, voice memos, and…well, any other miscellaneous data is stored. These files are usually too small to have separate categories, so your iPhone or iPad groups them all together in the Other folder.
This means there's no straightforward way to identify and delete the contents of the Other folder, but we’ll show you a few tips to deal with this problem.
Before we begin, let’s briefly look at how to view your iPhone storage to learn whether Other data is taking up significant space.
How to View Your iPhone Storage
To see how much space your apps and other data are taking up on your iPhone, go to Settings > General > iPhone Storage.
A bar at the top shows the overall iPhone storage, including which groups of data are taking it up. Below that, you'll see a list of your phone's apps and how much space they take up, both for the apps themselves and their saved data.
Since it takes time to scan and analyze your iPhone's storage, it may take several seconds for the bar to appear. Even after it appears, you should wait a few seconds for it to refresh because the app list and storage sizes will adjust as your phone completes its analysis.
To see how much storage Other takes up, scroll all the way to the bottom of the app list.
How to Clear the Other Storage on iPhone and iPad
We’ve established that you probably won’t be able to clear the Other storage completely. That’s nothing to worry about. In fact, it’s better that way, as the Other category contains useful data that improves your iOS experience.
For example, if you have downloaded more voices for your Siri, it would be saved in the Other section.
Other storage is usually in the 5 to 10GB range, but if it exceeds 10GB, it has most likely expanded out of control.
Here are some ways to clear your iPhone's Other storage of unnecessary content:
1. Clear Your Safari Cache
Safari caches are one of the biggest culprits of Other storage growing out of hand. The browser saves browsing history and website data to help you browse websites quickly. However, Safari's caches are not a necessity, and if they are cropping up on your iPhone storage, you may have to clear them to make space for more important items.
To clear your Safari cache:
- Tap Settings > General > iPhone Storage.
- Scroll down the app list and tap Safari.
- Tap Website Data
- Scroll to the bottom of the page and tap Remove All Website Data.
Image Gallery (4 Images)
2. Cut Down on Streaming If You Can
Streaming a lot of music and video is another potential reason why your iPhone’s Other storage is getting out of hand. To clarify, this is not the same as downloading.
When you download video or audio from the iTunes store, TV app, or Music app, it is categorized as Media. Streams, on the other hand, use caches to ensure seamless playback, and these are classified as Other.
So, while you try to free up some space on your iPhone or iPad, hold off on streaming, or reduce how much streaming content you consume. You can live off of downloads in the meantime.
You can also try to clear app caches on your iPhone storage. Target specific media apps that you use to stream online content, such as YouTube, Apple Music, (or other music apps), or Podcasts. Then clear the data for those apps in your storage settings.
3. Delete Old iMessage and Mail Data
If you’re a heavy texter, the Messages app might be filling up your storage with a lot of data. You may want to change your Messages settings to save fewer old messages.
Messages is set to keep messages forever by default, but you can to change it to 1 Year or even 30 Days to minimize the amount of data that the Messages app caches.
To do this, open Settings and tap the Messages app from the default apps section. Scroll down to the Message History section and tap Keep Messages. Next, select your preferred message storage duration: 30 Days or 1 Year.
Also, when you use the Mail app on your iPhone or iPad, it saves a cache of all the documents, photos, and videos you've viewed. This makes reloading them the second time faster. However, they can also quickly pile up and take up precious storage space.
You can clear out obsolete Mail caches by deleting and re-entering your email account details.
4. Delete and Re-Install Some Apps
The majority of apps store data that is classified as Apps, but certain caches are classified as Other. For example, if the Podcasts app takes up more than a couple of gigabytes of space, it’s probably filled with cached data.
Deleting and re-downloading the app could help to clear the Other storage on your iPhone. To delete an app, touch and hold the app, then tap Remove App > Delete App > Delete.
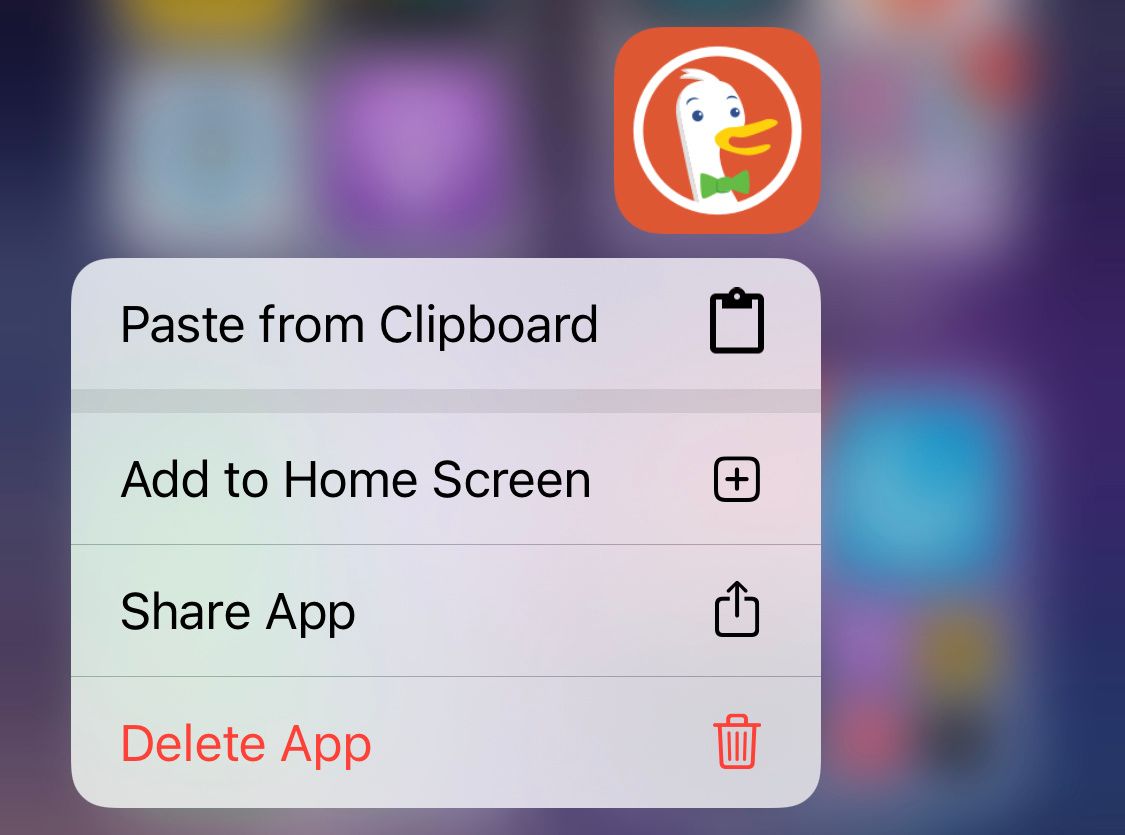
Head to the App Store to download and reinstall the app.
5. Back Up and Reset Your iPhone
The easiest way to remove excess data is to completely wipe your device and start afresh. It’s faster than trying to locate app caches and deleting them, not to mention that you can erase wonky bugs that may also be contributing to the storage problem in the process.
There’s no need to fret about losing your files. Before you uninstall anything, just back up your iPhone or iPad. This way, you can begin again without having to start from scratch.
To reset your iPhone or iPad, go to Settings > General > Reset and then tap Erase All Content and Settings.
If you have an iCloud backup set up, iOS will prompt you to upgrade it to avoid losing any unsaved data.
If All Else Fails...
If you're still getting an Out of Storage error on your iPhone, and deleting data from the Other section doesn't seem to be working, you should try uploading files to iCloud so you can delete them from your iPhone storage.
The default 5GB of free iCloud storage may not be enough for this, so you may need to purchase extra storage space from Apple. Not sure how? We’ve got a handy guide to show you.
source https://www.makeuseof.com/how-to-clear-other-storage-iphone/

Post a Comment for "How to Clear "Other" Storage on Your iPhone"
Comment when there are difficulties