How to Get Windows 10 Widgets on Your Desktop
Desktop gadgets were useful widgets that could be added to the Windows Vista and Windows 7 desktop to improve productivity. They're long gone, but don't worry---you can add desktop widgets to Windows 10 using these third-party tools.
Hold On, What Are Windows 10 Widgets and Gadgets?
It might seem difficult to appreciate all these years later, but desktop gadgets were once extremely popular. Capable of displaying the time, weather, sticky notes, and even CPU speed, these widgets were essentially mini apps.
Like any Windows applications, desktop gadgets could be positioned around the desktop, but mostly down the right-hand side. They would also hide behind your main apps, acting as if part of the desktop background.
Pretty useful, right?
Unfortunately, with the arrival of Windows 8, these Windows widgets were abandoned. Suddenly, you couldn't instantly see the time in your Hong Kong office, or get RSS feeds on the desktop. Instead, this sort of information was combined into live tiles on Windows 8. This continued in Windows 10 with integration of improved notifications and Cortana.
Dropping Windows desktop widgets in Windows 8 makes sense in hindsight. After all, the desktop was replaced with a Start screen. But with the return to a dominant desktop on Windows 10, widgets, gadgets, and similar tools can be restored.
Why Did Microsoft Kill Windows Desktop Widgets and Gadgets?
A key reason why Microsoft opted to drop Windows Gadgets after Windows 7 was security related.
In 2012, Microsoft announced that vulnerabilities in its Gadgets could allow the running of Remote Code Execution, in which a remote attacker can gain access to your PC. It noted that:
- "Some legitimate Gadgets… could contain vulnerabilities"
- You could be tricked into installing a "malicious Gadget."
Using both attacks, the hacker could run code under your account profile (potentially opening backdoors for other malware) or even hijack your entire PC. A fix was released to disable the Windows Sidebar and the Gadgets in Windows Vista and Windows 7. A few weeks later, Windows 8 was released, and the Gadgets were no more.
How to Add Widgets in Windows 10
These security issues have long since been fixed. As such, there is no reason to let hackers limit your productivity. It's time to bring some new widgets onto your Windows 10 desktop.
Four notable tools are currently available that let you add widgets on Windows 10, replicating that Windows Gadget experience.
- Widget Launcher
- Windows Desktop Gadgets
- 8GadgetPack
- Rainmeter
Keep reading to learn how to add widgets to Windows 10 with these tools.
Get New Gadgets in Windows 10 With Widget Launcher
Available from the Microsoft Store, Widget Launcher lets you put widgets on the Windows 10 desktop. Unlike some other widget tools, these gadgets have a modernised look that fits Windows 10.
However, Widget Launcher remains as easy to use as the classic desktop widgets or gadgets in Windows Vista and 7.
- Install the app
- Run Widget Launcher
- Click the widget that you want to use
- Position the widget anywhere on the Windows 10 desktop
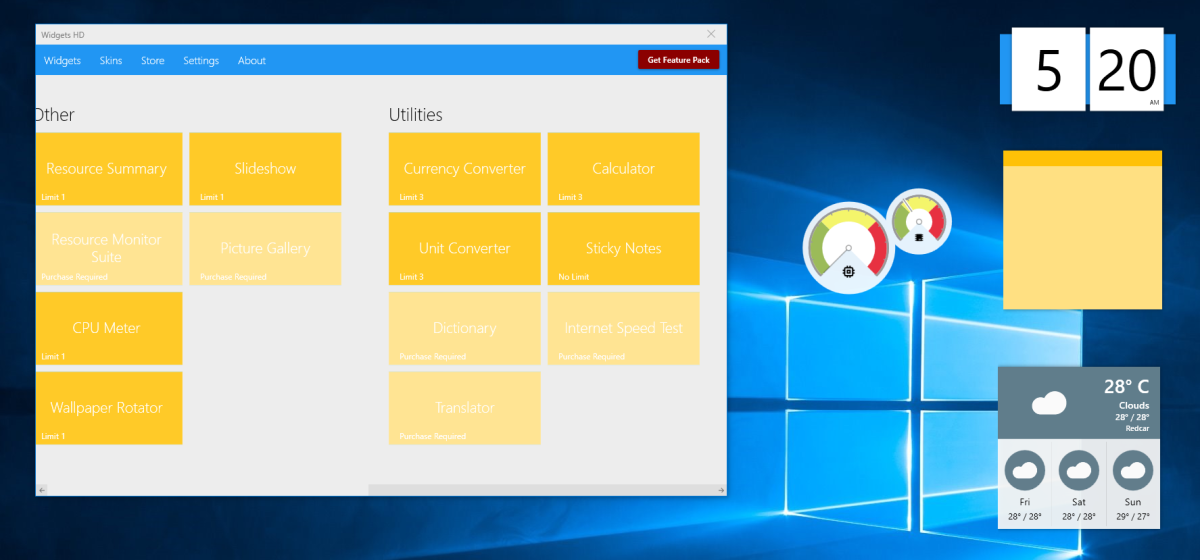
While the main app appears "closed" it remains running in the system tray.
As with the Windows Vista widgets, hovering your mouse over a Windows 10 widget reveals an X button to close it. You may even see a Settings cog for making customizations. For instance, the Widget Launcher Windows 10 clock widget lets you select your location. The weather widget also uses your location and lets you choose Fahrenheit or Celsius.
While free, Widget Launcher offers in-app purchases for additional widget types. These include a news feed, picture gallery, internet speed test, and more desktop widgets for Windows 10.
(Note that earlier versions of the app didn't allow individual widgets to be placed on the desktop, accounting for some poor review scores.)
Download: Widget Launcher (Free, with in-app purchases)
Get Classic Windows Widgets With Windows Desktop Gadgets
A popular, lightweight, and straightforward solution is Windows Desktop Gadgets. This solution is designed to work with multiple languages, which can be added in the installation wizard.
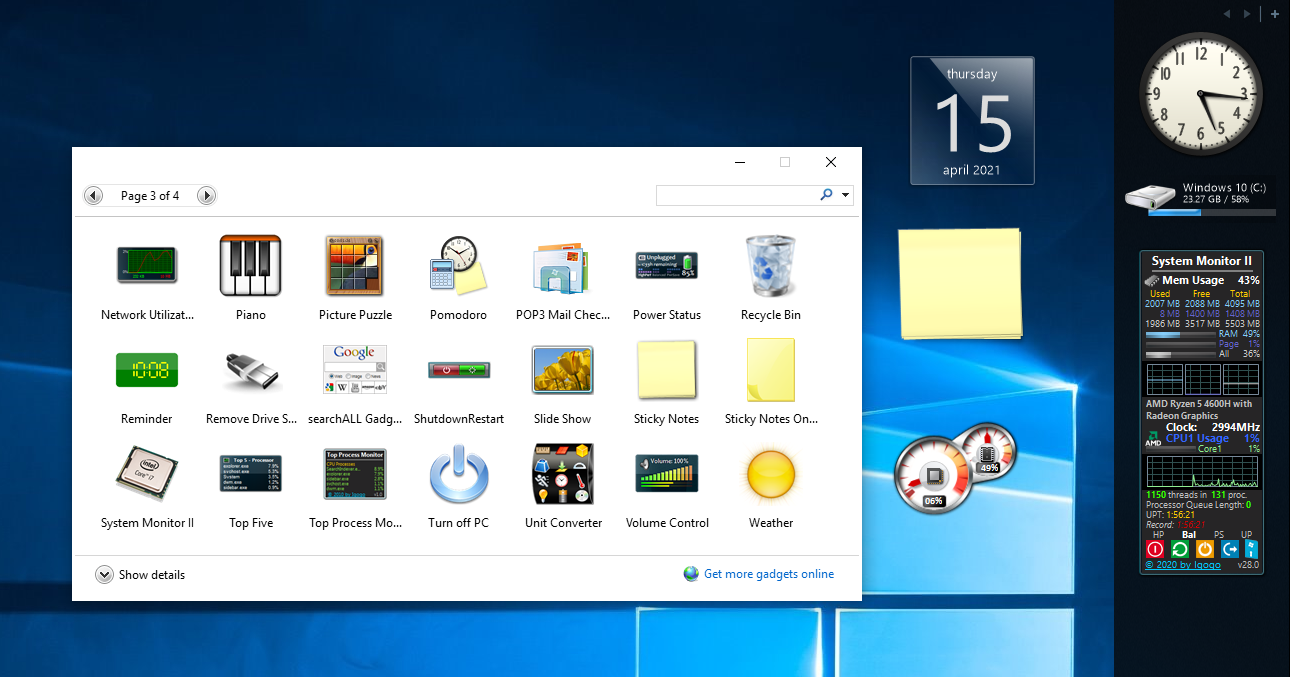
To use Windows Desktop Gadgets:
- Unzip DesktopgadgetsRevived-2.0.exe from the downloaded ZIP
- Double click to install
- Once complete, right-click your desktop and select Gadgets
- You'll see that gadgets have been added to Control Panel > Appearance and Personalization where you can add them to the desktop by clicking-and-dragging them into place
Once installed, you'll see that Windows Desktop Gadgets is essentially a replacement for the original gadgets. As you'd expect, clicking the cog icon in the corner accesses settings, enabling you to resize and configure each gadget.
Download: Windows Desktop Gadgets (Free)
Add Widgets to Windows 10 With 8GadgetPack
Another lightweight option, 8GadgetPack is free and enables users to run desktop widgets in Windows 10.
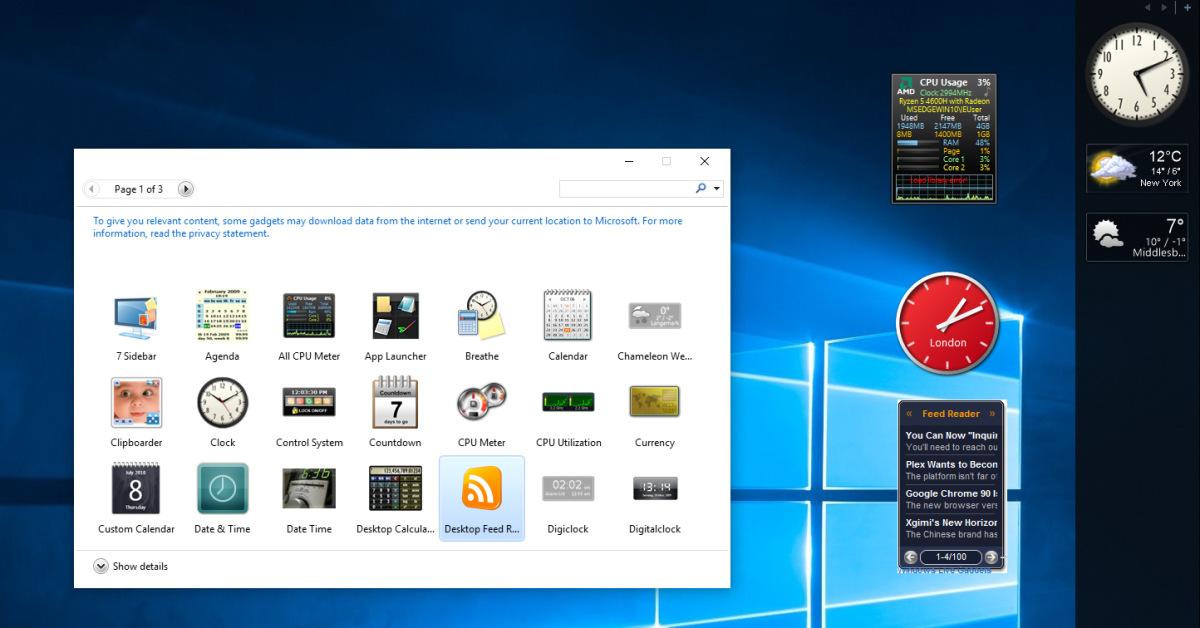
To use 8GadgetPack, visit the link and download the MSI file via the link on the right-side of the page. Then:
- Double-click the 8GadgetPack MSI file to install
- Once complete, launch 8GadgetPack
- Click the + button to open the list of gadgets
- Drag your favorite gadget to your desktop
Although a Windows Vista-style sidebar is included, the gadgets are not limited to this location. You'll notice that 8GadgetPack is very similar to Windows Desktop Gadgets. Indeed, they both appear to maintain the original Windows Vista gadget experience.
Again, each gadget features an options screen. Here, you can set colors, location, and other data to configure the gadget to your purposes. Once you're done, you should end up with a selection of useful Windows 10 widgets to boost your productivity!
Download: 8GadgetPack (Free)
Get Modern Windows 10 Widgets With Rainmeter
If those screenshots of the old-style desktop gadgets aren't exactly floating your boat, you have another option. Rainmeter is a tool for customizing the Windows desktop.
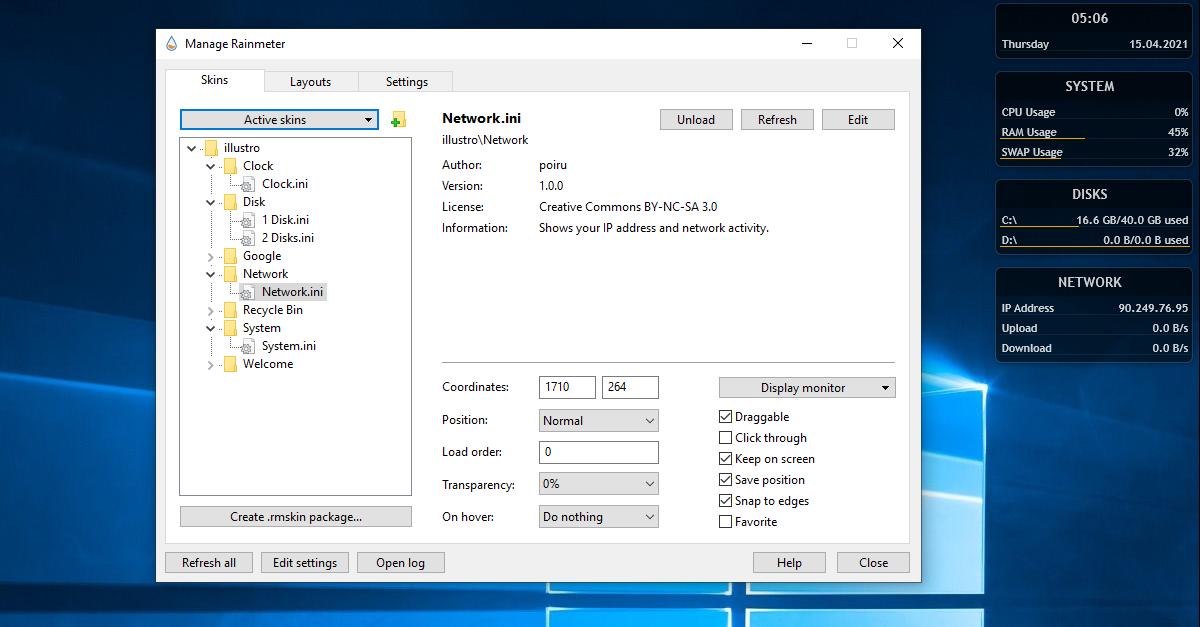
Among its features is the ability to introduce information to the Windows 10 desktop in the form of widgets. These include a clock, live hardware statistics, current and forecast weather, and more. You can basically use Rainmeter to display everything old-style Windows gadgets do, but with added style.
Now, if you're happy with the gadgets options above, then by all means stick with them. Rainmeter opens a whole new world of stuff to install and tweak. But if you're looking for Windows widgets to improve productivity, beware: configuring Rainmeter can be a massive time sink. Whatever changes you make, keep them as simple as possible.
Rainmeter's default theme, illustro, gives you the widgets pictured above and a few more to get you started. Alternatively, use the stunning Win10 Widgets set, available as a bundle with Rainmeter 4.0.
Download: Rainmeter for Windows 10 (Free)
Download: Win10 Widgets + Rainmeter for Windows 10 (Free)
Which Widgets for Windows 10 App Will You Use?
Despite Windows 10 shipping without desktop widgets, you can still install them.
Each of solution listed here is worth trying and can help improve productivity. For instance, using a clock set to a foreign time zone can be invaluable when collaborating with people overseas, or just checking that your aunt in New Zealand is awake before you call. You can also keep tabs on the weather with these weather widgets for Windows.
So, desktop gadgets can still be added to Windows 10. Who knew? It shouldn't come as a huge surprise, though. Various "lost" features can be reinstated thanks to third-party apps. For example, the Aero Glass software restores the Vista and Windows 7 glass effect to Windows 10.
source https://www.makeuseof.com/tag/bring-desktop-gadgets-back-windows-10/


Post a Comment for "How to Get Windows 10 Widgets on Your Desktop"
Comment when there are difficulties