NTFS, FAT, exFAT: Windows 10 File Systems Explained
Have you encountered the terms "NTFS" or "FAT32?" Even if you haven’t, at one point or another, every Windows user has encountered the "file is too large for the destination file system" error message.
This error message might not be your flash drive’s fault. It could be that your flash drive is formatted with the wrong file system.
Read on to learn about file systems in more detail, and see which file systems are best for Windows 10.
What Are File Systems?
File systems represent how data is stored on a storage device. They are pieces of software that help an OS organize data and use space more efficiently.
To understand file systems better, imagine you have a well-organized closet.
In a closet, there are different compartments for different things. There is a certain place for shirts, a place for shoes, and a place for trousers. You know the organization so well that whenever you bring home a new shirt, you know where to put it in your closet.
This is exactly what file systems do for your data. When you store something, be it a movie or a video game, on a storage device, the computer knows where the file will go thanks to the file system. File systems keep everything tidy and minimize loss of storage space by logically organizing data.
Different operating systems use different file systems. For instance, Windows uses NTFS, while Macs require internal storage devices to be formatted in Mac OS Extended File System or HFS+.
Furthermore, external storage devices like flash drives and SD cards are often formatted in FAT32 or exFAT.
File Allocation Table (FAT)
File Allocation Table (FAT) has been around since 1977. Initially, FAT was used for floppy disks. Windows began using FAT with DOS and several early versions of Windows.
Over the years, FAT has gone through many major revisions, such as increasing the maximum supported partition and file sizes. The most famous version of FAT is FAT32, which is still being used for almost all low-capacity flash drives.
So, if you have a 4, 16, or 32GB flash drive or SD card, it is more than likely that the manufacturer has formatted it with FAT32. This is precisely where the "The file is too large for the destination file system" error comes into play.
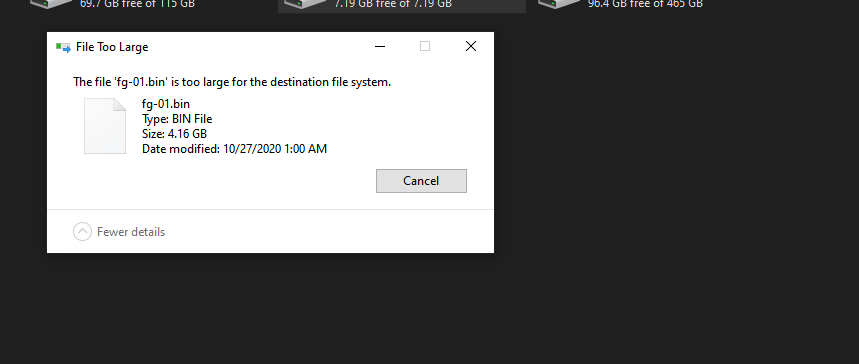
FAT32 does not support files that are more than 4GB in size. In other words, if you want to transfer a full-length 4K movie to your FAT32 flash drive, you will get the aforementioned error.
FAT32 also does not support storage capacities of more than 32GB.
That said, FAT32 is still the most widely used file system due to its wide OS compatibility. It just works with everything from Windows to Linux.
So, if you have a flash drive with less than 32GB of storage, format it with FAT32.
New Technology File System (NTFS)
Microsoft developed the New Technology File System (NTFS) in 1993 to overcome the limitations of FAT32. For instance, where FAT32 only allows supports a maximum file size of 32GB, NTFS supports a max file size of 16 EB (exabytes).
To help you visualize how massive 1EB is, a typical HD movie is 1GB. You can store roughly 1000 such movies on a 1TB hard drive. And you can store 1000000TB on a 1EB hard drive.
So, NTFS supports a practically limitless max file size. NTFS also has several other benefits over FAT32.
First, NTFS can keep track of changes made to a file. In the event of a sudden power outage or file corruption, NTFS prevents data loss.
Second, NTFS also supports encryption and read-only permissions for files. So, you can encrypt your files with a password or set them to read-only status to prevent any changes.
All of these features make NTFS the preferred file system for Windows. Furthermore, Windows can only install on an NTFS formatted drive.
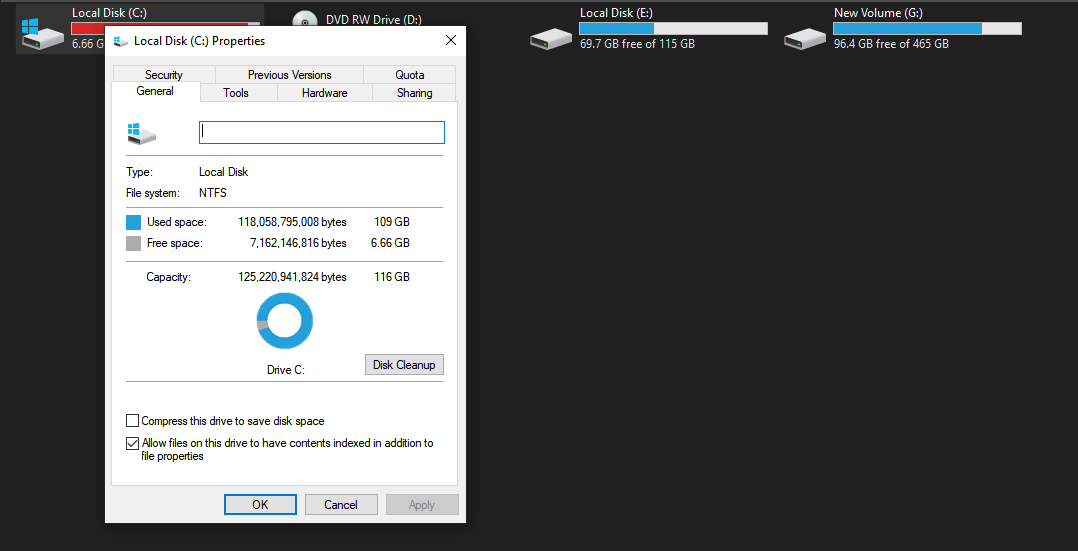
Unfortunately, older versions of Windows and older Linux distributions don’t support NTFS. And macOS only supports NTFS as a read-only file system.
So, if you want to install Windows on a storage drive like a flash drive, format it with NTFS, otherwise, use FAT32 or exFAT.
Extended File Allocation Table (exFAT)
Microsoft introduced the Extended File Allocation Table (exFAT) in 2006. It was intended to replace FAT32 for high-capacity flash drives and SD cards.
exFAT does away with the file size limitations of FAT32 while maintaining excellent OS compatibility. It supports a max file size of 16EB. In other words, unlike FAT32, you are not going to run into an error if you transfer a file 4GB or larger.
Finally, because it supports a limitless max file capacity and is compatible with a wide range of operating systems, exFAT is the default file system for SDXC cards that you use in cameras.
In other words, all SDXC cards come formatted with exFAT.
So, if you have a high-capacity flash drive of 32GB or larger (or an SD card), format it with exFAT.
Formatting a Flash Drive With an exFAT File System
Before you format your flash drive, remember that formatting erases all data on the dive. So, make a backup of your data before proceeding.
To format a flash drive with an exFAT file system, connect the drive to your computer. Right-click on the drive icon and select Format from the dropdown list.
When the Format Drive box appears, click on File system and choose exFAT from the list. Select Quick Format under Format options if it isn’t already selected.
Finally, click on Start and then on OK.
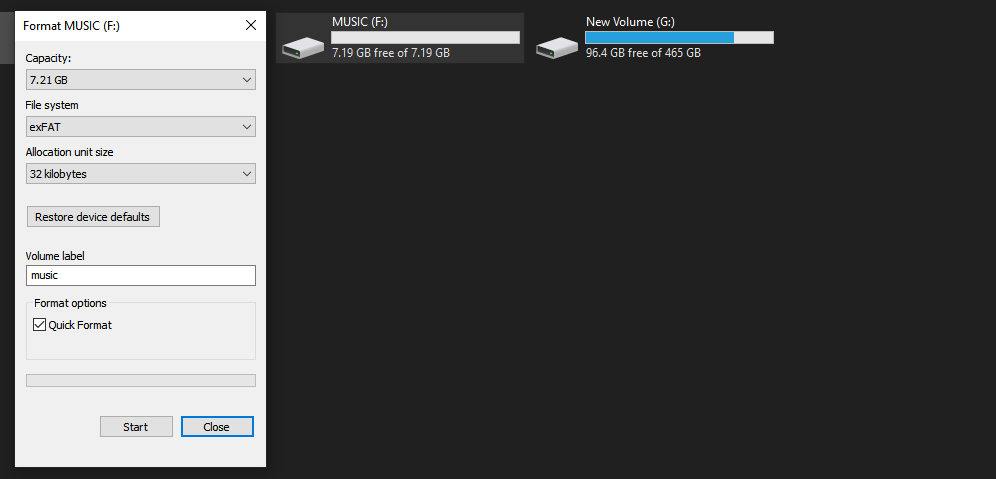
File Systems Organize Data, But There Are No Standard Ones
File systems organize data, but there are no standards across the industry. Different operating systems prefer different file systems. If you use various operating systems daily, it is better to stick to the default, manufacturer-recommended ones.
On the other hand, there are times when companies get it wrong. So, don’t be afraid to tinker with different file systems if you think they can make a difference in your workflow.

Post a Comment for "NTFS, FAT, exFAT: Windows 10 File Systems Explained"
Comment when there are difficulties