The Lotmaxx SC-10 Shark V2 Review: Impressive and Affordable 2-in-1 3D Printer
Compared to its first version, the Lotmaxx SC-10 Shark V2 offers several upgrades and now standard features, including a dual-extruder and laser etcher, making it a great choice for both beginners and those looking to stay under $500.
- Brand: Lotmaxx
- Build Volume: 235x235x265mm
- Printing Accuracy: ± 0.1mm
- Connectivity: Micro SD and USB
- Heated Build Plate: Removable Magnetic Plate
- Feed Type: Bowden Tube
- Dimensions: 17x18.3x19.21in
- Weight: 18.5lbs
- Dual-Color Printing: Standard Dual Extruder
- 95% pre-assembled
- Removable flexible build plate
- Laser etcher is simple to install and use
- 3D prints are accurate
- Initial installation and setup directions are limited and confusing
- Manual and auto-leveling takes getting used to
- Laser etching goes line-by-line, making it slow
- Learning process involves lots of patience
- Bi-color printing involves lots of waste

Have you been considering getting a 3D printer, but been putting it off either because of high prices or the assumption that they would be difficult to set up and learn? That’s been my case for the past few years.
Since prices began to fall below $1000, I grew increasingly interested in the possibility of owning one someday if I could finding enough practical uses to justify its purchase. Fast forward to 2021, and now we’re experiencing a boom in sub-$500 3D printers, including the Lotmaxx SC-10 V2. Today I’ll be reviewing and sharing my experience using it as my very first 3D printer and laser engraver.
With a big focus on modularity, simplicity, and offering lots of unique features out of the box, including bi-color printing and also being a laser engraver, does this sub $500 all-in-one 3D printer bite off more than it can chew?
The Lotmaxx SC-10 Shark V2, as its name implies, is the updated version to the original SC-10 which our team originally reviewed not too long ago in November 2020. While the Shark V2 is largely the same 3D printer and has many of the same quirks we discovered originally, it offers enough in terms of upgrades, improvements, and now standard features, that I would recommend going with this newer version if your budget allows.

In my time testing and reviewing the Shark V2, I have printed and etched a wide variety of projects. I will share the positive and not-so-great aspects from the perspective as a first-time 3D printer owner.
What to Expect
Whether you’re planning on getting this as your first 3D printer or are upgrading, I’ll go over the initial impressions and learning process that I went through to get this fully set up and printing, which should give you a good idea of what to expect with yours.
As I’ll detail throughout this review, my experience overall, once getting through some initial setup hurdles, was mostly very positive but not always stress-free. I generally do lots of research prior to purchasing and receiving new products, yet with this printer, I wanted to approach it from a novice perspective so as to see how easy (or not so easy) it truly was to set up and use.

I did have my share of issues and several times where I needed to troubleshoot or look up how to do something that wasn’t covered in the included manual. Especially if this is going to be your first printer, plan on spending a good amount of time, at least in the beginning, dedicated to figuring things out and lots of trial and error.

Once Optional, Now Standard
Even though our original review of the SC-10 suggests skipping on the optional upgrades, they've now been included as standard with the V2. Those consist of an auto-leveler, dual-extruder, and laser engraver. They too seem to have also improved in terms of reliability and performance compared to their previous versions.
That said, they’re still far from perfect. But coming from the perspective of a beginner who is interested in growing with this system and new creative outlet, I appreciate the additional features, printing options, and simplicity they can offer for more beginner or casual users like myself.

If you’re absolutely certain that you only want single color printing, don’t plan on using the 3D engraver, can get by without the auto-leveler, or are on a tighter budget, then the original base SC-10 printer which retails for about $200 if you purchase straight from Lotmaxx’s site. For some, these potential savings between the two models might be better spent on some additional filament.

Speaking of savings, Lotmaxx seems to be frequently offering a variety of coupons and promotions on their official website. Oddly, though, they seem to have two official sites, Lotmaxx.com and Lotmaxx3D.com which both offer options to buy from, however, at the time of writing this article, the latter has the SC-10 Shark V2 priced lower at $429.99 vs $499 on the other. Whether or not these prices or coupons are exclusive to certain regions or limited-time offers is unclear, so it should be worth your time to see what the best current deals are when you choose to buy.
95% Pre-Assembled with a 5% Struggle
While you likely won’t be able to fully assemble and be ready to print in under 10 minutes as Lotmaxx claims, especially if you have never done so before, you will still appreciate the relatively straightforward and simple steps need to get the printer ready.
Everything you’ll need for assembly, from the tools, a few spare parts, and wire ties for optional cable management is included and easily identifiable in your package. You even get a small sample spool each of orange and green filament, as well as two sheets of plywood, to get you started with your first few projects.

For the easiest install experience, give yourself plenty of space to lay out all your parts. Once you get everything assembled, this printer measures in at 17x18.3x19.21 inches, so you’ll need a good amount of space to locate this in.
With the printer arriving 95% pre-built, there are only a few core pieces, all of which felt well built. Assembly involves attaching the Z-axis to the base with 4 screws at the bottom, connecting the handheld touch screen with a cable, mounting the two filament holders, installing the bi-color extruder with two screws, and then plugging in a variety of wires.

One of the main benefits compared to the original SC-10 model, is that once optional add-one like the auto-level sensor are pre-installed and don’t require any additional setup.
Confusing Instructions
The included instructions, even with their illustrations, were often confusing with unclear wording, choice of reference images, or complete omissions. As such, certain assembly steps took a bit of time figuring out how exactly it was meant to attach. I believe this would be a larger issue for others who lack experience setting up these more DIY devices, and could perhaps be a complete deal-breaker for those who just want everything to work straight out of the box.
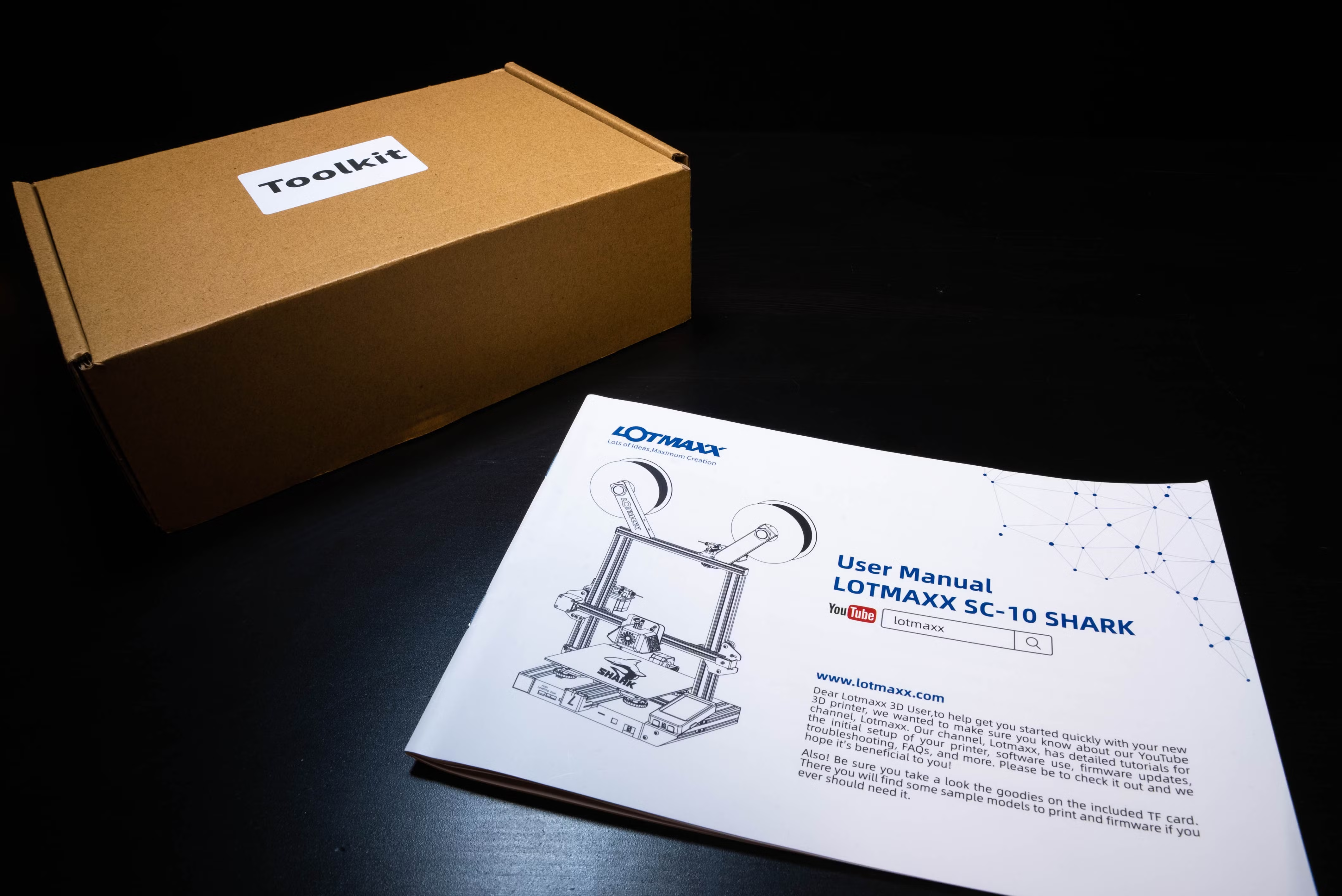
Moreover, my first frustrating experience came as a direct result of the instructions completely skipping a very important step required to let the printer turn on. After completing the entire install, the instructions then show users how to begin the leveling and calibration. What they failed to mention beforehand, and not until 8 pages later, was that there is a small and hidden switch in the rear lower side of the printer that you to set to 220v or 110v before use.

I ended up trying to figure out why the printer wasn’t turning on for about 15 minutes. I rechecked every attachment, cable and tried other outlets to see if that was the problem. With no luck, I began to search for my problem online and found that a few other users experienced the same issue and left 1-star reviews on Amazon. They too made sure everything was properly installed but couldn’t get the SC-10 to turn on, and so assumed it arrived broken.
While it would be nice for the units to ship out with their localized voltage switch pre-configured, I would be more than happy to also have the instructions clearly indicate this crucial step in the right spot. A simple problem with a simple fix, but this would be just the first.
Setting it Up
Once you actually manage to assemble everything and power on the Lotmaxx SC-10 V2, you can continue with the setup process.
Firmware
I would recommend visiting Lotmaxx's support page first to download the latest available firmware, which you can then flash via the included 16GB micro-SD card. This is another example of where the manual doesn’t walk you through the process, but I did find their short YouTube video to be clear enough.
Auto and Manual Bed Leveling
Something that takes more time figuring out is leveling. Underneath the print bed, there are four large dials that can be turned to adjust each of the sides’ heights.
Through the on-screen settings menu, there are two leveling setups available, automatic and manual. If you’re doing manual leveling, which I recommend, the setup screen will have five points that the extruder will travel to; the 4 corners and the 1 center point. Using the dials underneath the bed, the goal is to tighten them each just enough that it creates slight friction at each point when you pull on a test piece of paper.

I found it to be a little tricky because it's hard to measure the same amount of friction between each point, and it especially never seems to be the same at the center point. Measuring friction with a piece of paper can only be so accurate. Tied in with this, both the bed and extruder have some wobble and give to their position, and so, it can be especially tricky to determine where the friction point really is.

While this updated SC-10 V2 now has the automatic leveler attachment pre-installed, it seems that it only helps the printer become a little more precise as opposed to completely eliminating the entire manual leveling process. What’s good, however, is that the auto-leveling process no longer requires firmware configuration to get it working. Still, you should only use the automatic leveling after completing a manual one first.
Loading Filament and The Run-Out Sensor
Each extruder has a dedicated filament sensor which you feed the filament through and into its Bowden tube which connects to the print head. This feeding process is rather tedious as it involves clicking a button while simultaneously pushing the filament down the tube until it has about 1cm of tube left before it enters the extruder module.

The filament sensor is useful with pausing a print if you run out of filament during it, but it has some limitations. First, I would have liked for the option, if it’s a single color print, to allow the printer to default to using the second filament if the first runs out. Second, and really frustrating, if your first filament on the left is ever out, even if you have the printer set to only print with the second, it will give you an error that your filament is out and it will not allow you to continue until at least a few cm of filament have been pushed through the first sensor so that it can detect it.
Because of this last limitation, with my later prints a few weeks into my review, I had to completely switch the filament out of the second extruder into the first to allow it to print anything. Seems like there should be a simple setting available to avoid this, or just smarter software.
Slicing and Loading Project Files
Now that the printer is fully set up and adjusted, there are two ways to print 3D files and etched images.

Pre-installed on the included 16GB micro-SD card, Lotmaxx has included a handful of interesting Gcode files (pre-sliced instructions for the machine to print directly from).
You can choose from their single color or bi-color models as well as a few laser-etched images. While there are other slicing programs that are capable of working with the Lotmaxx SC-10 V2, their own branded one is the only one that is also capable of preparing etching files too.
Lotmaxx has its own Cura-based slicing software to create printable files and laser etching files that you can then either copy over to the micro-SD card, or send over USB when connected directly to a computer.
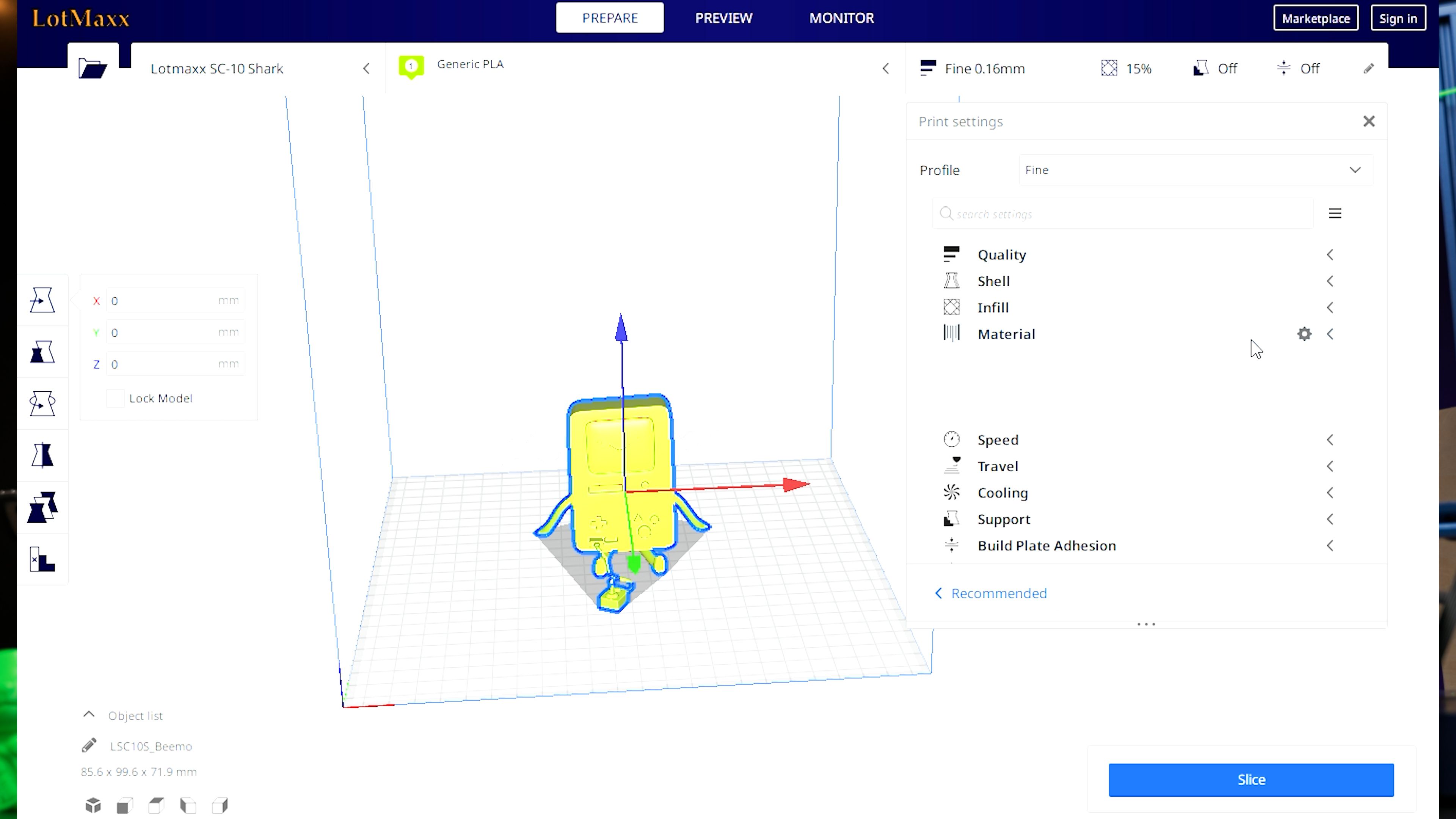
If you’re not familiar with this kind of slicing software, it can be a bit overwhelming at first figuring out how to get 3D objects ready for pprinting. Essentially, through a variety of customizable settings, you can instruct the printer how precise, dense and fast to make the print. Take your time to familiarize yourself with the program to understand the importance of each setting as it can make a huge difference in terms of quality and print time. There are lots of good videos which go over how to get your models imported into the software, tweaking the parameters, and then saved and exported as a Gcode file ready for printing.
While printing directly from a PC is possible and might seem more convenient than copying over the files to the micro-SD card and then reattaching the card to the printer, it’s not as reliable as it requires the PC and the slicing program to stay awake during the entire print. It would have been great to have the ability to send the sliced files over USB to the printer to store and print locally.
Slow and Steady MEans Better Prints
It was here that I began to research and better understand the importance of those slicing settings. If you really want your prints to turn out well with minimum issues, longer printing times will be needed. It can be easy to get a little greedy and try to speed things up, but in my experience, it wasn’t worth it.
Frequently, this is where I encountered the majority of my issues with prints. I would rather wait longer for a print to come out right than to save a bit of time and have a completely unusable print. This is especially important for prints with moving or connecting parts that have lower tolerances for error.

For example, one of my more functional prints of a table clamp headphone holder, it had two separate pieces which needed to fit and work together. The screw needed to turn in the clamp in order for this whole print to work.
Even though I printed this at a normal speed with less detail, the two prints work perfectly. The screw turns extremely well. With the exception of the back of the clamp looking a little messy, which I am thinking might be due to a leveling issue, the overall finish of both the screw and clamp look and feel really nice. Even the corners and edges are smooth with minor imperfections.

That said, because of how long it takes to see your print progress and gauge how well it's going, it can be especially difficult to fine-tune and make necessary adjustments. Beyond just slow and steady prints, using this or any 3D printer is going to be a slow and steady learning experience as well.
Prints and Etches
Operation and Interface
Using the handheld touchscreen is quick and easy to understand after a few minutes with it. It controls all the leveling and preheating options as well as quickly lets you browse and load sliced models that you've copied onto the micro-SD card. Compared to some of the earlier Lotmaxx models which had a fixed screen to the printer itself, having this removable screen that can be brought up to eye level allows you to more easily make adjustments and load projects without the need to bend down to see what you’re doing.
Removable Flexible Build Plate and Scraper

Before the Lotmaxx begins printing, it heats up its build plate to help the filament adhere. Do not touch the plate during the print as it gets very hot. When the print is complete, you can actually detach the entire build plate, then flex it slightly to snap your print off.
Single Color Prints
Similar to our review of original SC-10, I also chose the lucky cat as my first print. Keeping everything at its default settings and just letting the printer run for a few hours overnight gave great results. This was the first time I witness how detailed and precise the prints could be. Especially in the little corners, I was expecting it to get “blobby”, but it didn’t. There were a few areas I noticed it could have been a little more defined, but still incredible results for my first test.

When you get comfortable with their pre-installed prints, you’ll want to check out sites like Thingiverse which have a fantastic selection of user-submitted models to download and print. Bi-color objects are actually broken down into separate models, which are assigned different colors. With dual-extruders still not being very popular, reliable, or worth the additional setup time, you won’t find too many bi-color prints to download.
Bi-Color and Waste
Next, I tried their bi-color dragon and egg. To date, I think this is the best print I managed. Again, everything was kept at its default settings and I let it run for a few hours while I stepped away and did other work. I would pop my head in every now and again to check its process and make sure nothing had gone awry.

A couple of hours in, the dragon’s form started to take shape, as well as a separate object that very much looked like a top hat. It wasn’t until a bit later that I actually realized this was just a waste by-product caused by printing in two colors. Every time the extruder switched to the other color, it would add to its circle of waste and then resume printing the actual model. This is part of its cleaning process to minimize clogs and ensure good color separation, but it definitely comes at a price.
Colors can’t be mixed though, something that other printers can do. This might limit the versatility of having dual extruders for some. If you can look past its shortcomings, the results you get are still on-par with single-color prints in my opinion. They take longer and will use much more filament, but they do help give your prints more life. I like having the flexibility of having bi-color printing when I want it, but for the majority of my prints, I’m sticking with single colors.

Laser Etches
Switching to the laser etcher is the only mode that requires separate installation. It’s quick and simple, but somewhat inconvenient.

To install the laser etcher and have the most surface area to work with, you’ll first need to remove the dual extruder which is attached by two bolts. You can either attach the removed extruder to the top rail of the printer or keep it off to the side and out of the way of the laser etcher. There is one other module that attaches and screws into the base of the printer as well. It would have been nice if there was a way to have both the dual extruder and laser etcher installed simultaneously without drawbacks and needing to switch back and forth.
Using the same Lotmaxx slicing software, you can prepare your images for etching. Simple PNGs with transparent backgrounds and minimal shadows and details are suggested. Otherwise, you’ll likely run into the issue of the etch being a blurry, shadowy mess. I custom-made a few images in Photoshop and went through a few revisions before I was ready for it to be etched.
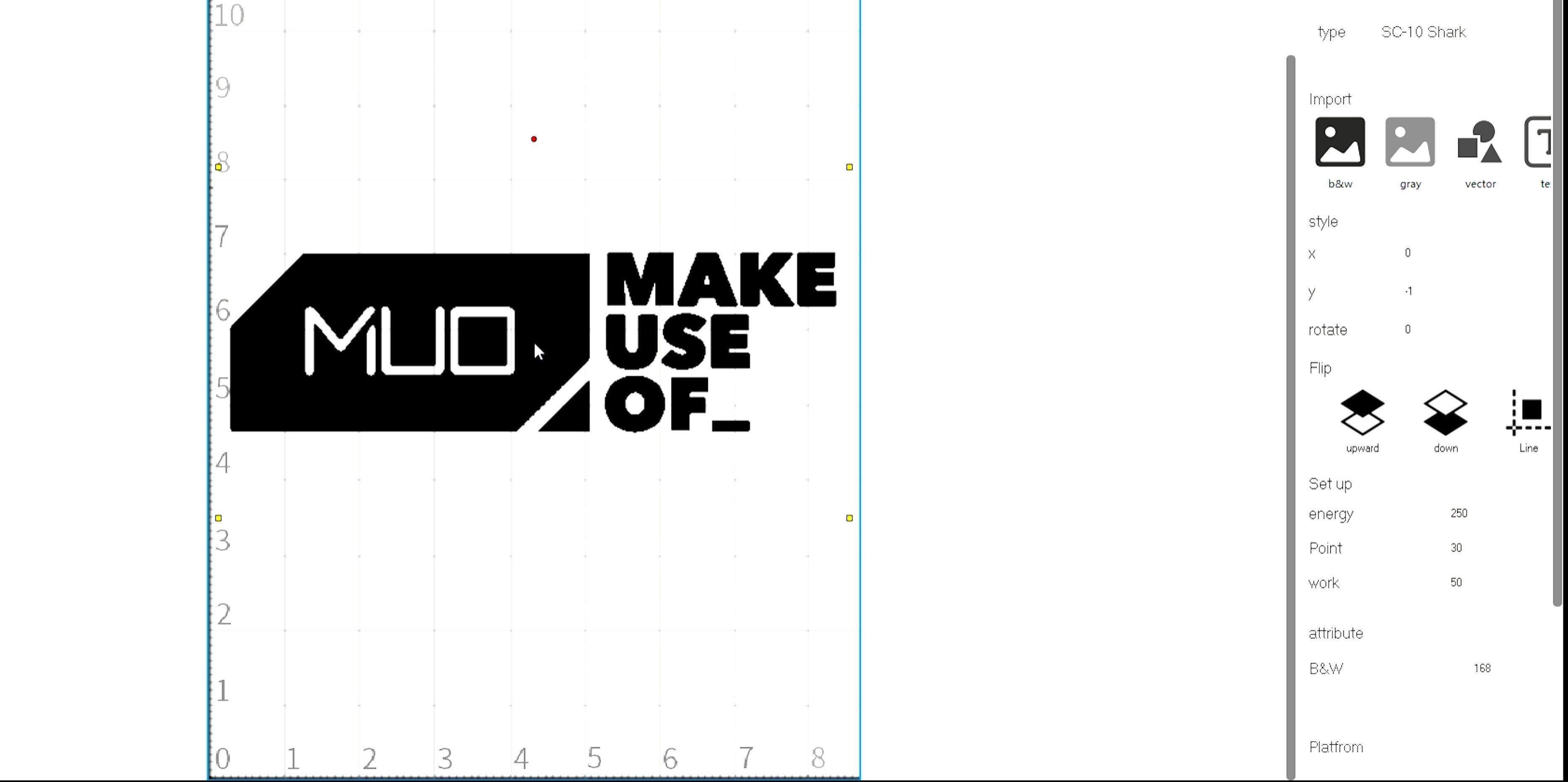
Unlike 3D printing, extra precautions are needed while etching. First, you have to wear safety goggles, which they include, in order to prevent hurting your eyes from the lasers. Likewise, as this is burning into the material, risk for fire is possible. You should not leave this unattended while it etches.

The only real drawback to the etcher is its speed. Just like the previous model, it still goes line by line, making it far slower. Aside from this, I was really happy with how my etches turned out. Even with smaller text, everything was sharp and clear.
Unlike with 3D printing, my first custom etch worked flawlessly. Just to try it, I wanted to see if I could go over the same etch a second time to get one half darker than the other. This did not work, and instead, caused a bit of the halo effect you see near the bottom because it wasn’t perfectly aligned.
Final Thoughts: Who is this Best for?
Learning Curve
My experience using the Lotmaxx SC-10 Shark V2 has had several ups and downs. Many of my earlier struggles and issues came from this being a completely new experience that required lots of trial, error, and troubleshooting to overcome. While this experience can be similar for many other new tools and hobbies, I think it was especially true here because of the number of moving parts involved which could potentially cause issues, and the somewhat steep initial learning curve.

Value
The SC-10 V2 stands out with its price and now standard attachments which help it be a more versatile tool that is not only easier to use and setup but can also laser etch too. Especially if you’re on the fence about getting your first printer, its relatively low price and overall beginner-friendly experience make it a great choice. However, to get the most value and use out of this printer, especially if you are completely new to 3D printing, you'll need to be patient and expect to invest lots of time learning your new tools and software. There will be times where something goes wrong or doesn’t print exactly as you expected. While it isn’t necessarily the most difficult to “fix” or get working, it can be overwhelming at times. As you become more familiar with the various settings as well as getting used to its various quirks, you can reliably make great 3D prints and etches.
Google, Reddit and YouTube will be your friends along this journey, but rest assured, it will be a fun, challenging and rewarding one.
source https://www.makeuseof.com/lotmaxx-sc-10-shark-v2/



Post a Comment for "The Lotmaxx SC-10 Shark V2 Review: Impressive and Affordable 2-in-1 3D Printer"
Comment when there are difficulties