How to Disable or Enable Cookies in Chrome, Firefox, and Edge
Websites use cookies to personalize your browsing experience and serve you more relevant content. However, they can also be used to monitor your online activity and give you targeted ads.
This raises serious privacy concerns. To address them, most modern browsers now provide private browsing windows to allow you to browse with less or no tracking.
Furthermore, you can customize how your browser and websites use cookies either by blocking cookies completely or by adjusting your preferences. These settings will give you more privacy without compromising user experience.
Here's how to manage your cookies on Google Chrome, Firefox, and Microsoft Edge.
How to Manage Cookies in Google Chrome on Desktop
Here's how to manage your cookies when using Google Chrome on your desktop computer:
- Launch Chrome.
- Click the three dots icon in the top-right corner of the screen, and click on Settings.
- Click on Privacy and security > Cookies and other site data.
- Under the "General settings" heading, you can customize how Chrome blocks cookies.
- Click Block third-party cookies in Incognito to block all cookies from third parties in Incognito mode. This is the default setting in Chrome for private browsing.
- If you click on Block third-party cookies, sites can use cookies to improve your browsing experience, but can't view your browsing activity.
- Clicking on Block all cookies means that sites won't be able to use cookies at all. This will prevent many pages from loading, and may break certain features on websites.
- Select Allow all cookies if you want every site you visit to use cookies.
Chrome also gives you the option to block or allow cookies for specific sites. For instance, to prevent a specific site from using cookies, follow these steps:
- Under the "Sites that can never use cookies" or "Sites that can always use cookies" headings, click Add.
- Enter the URL of the website that you want to enable or disable cookies for.
- Tick the box to include third-party cookies on the site as well.
- If successful, the site will be added under the "Sites that can never use cookies" heading.
How to Manage Cookies in Google Chrome on Mobile
Here's how to disable or enable cookies in Google Chrome on Android or iOS:
- Launch Chrome.
- Tap on the three dots at the top-right corner of the screen.
- Tap on Settings > Site settings.
- Select Cookies.
- Then, select Block third-party cookies in Incognito (default), Block third-party cookies, Block all cookies, or Allow cookies, as desired.
Image Gallery (3 Images)
You may also want to choose Add Site Exception and enter a site's URL (i.e., Facebook.com or Twitter.com) to allow or prevent specific sites from using cookies. You can select the site and tap Remove to delete these exceptions anytime.
How to Manage Cookies in Mozilla Firefox on Desktop
If you want to change your cookie settings on the Firefox desktop browser, here's how to do that:
- Launch Firefox.
- Click on the hamburger menu, and then choose Options.
- Click Privacy & Security in the left panel, and select Custom beneath the "Enhanced Tracking Protection" heading.
- In the dropdown next to Cookies, choose the types of cookies you want to block: Cross-site cookies, Cookies from unvisited websites, All third-party cookies, or All cookies.
- Keep in mind that blocking All third-party cookies and All cookies may cause websites to break.
- If you want to return to the default cookie settings, choose Standard under the "Enhanced Tracking Protection" heading.
How to Manage Cookies in Mozilla Firefox on Mobile
Here's how to manage cookies in Mozilla Firefox on your mobile device:
- Launch Firefox.
- Tap on the three dots in the top right corner of the screen, and choose Settings
- Tap on Enhanced Tracking Protection. This is set to Standard by default.
- Tap on Custom.
- Tap the dropdown menu under Cookies to set your cookie preferences. You can choose any of the following four settings to decide how you want to block cookies: Cross-site and social media trackers, Cookies from unvisited sites, All third-party cookies, or All cookies.
Image Gallery (3 Images)
- Remember that blocking All third-party cookies and All cookies may cause some websites to break.
How to Manage Cookies in Microsoft Edge on Desktop
Here's how to manage your cookies in the Microsoft Edge browser on desktop:
- Launch Microsoft Edge.
- Click the three dots icon in the top-right corner of the screen, and select Settings.
- Scroll down and click on Cookies and site permissions on the left panel.
- Next, click on the dropdown menu under the "Cookies and data stored" menu.
- To disable cookies, turn off the Block third-party cookies switch to prevent sites from tracking you across the web, and turn off the Preload pages for faster browsing and searching switch.
- Alternatively, toggle on Allow sites to save and read cookie data and Preload pages for faster browsing to enable cookies.
Under the "Block" or "Allow" headings, you can also click Add to add sites that you want to enable or disable cookies for. Type the URL in the space provided. Check the box if you want to include third-party cookies on the site, and then click Add when done.
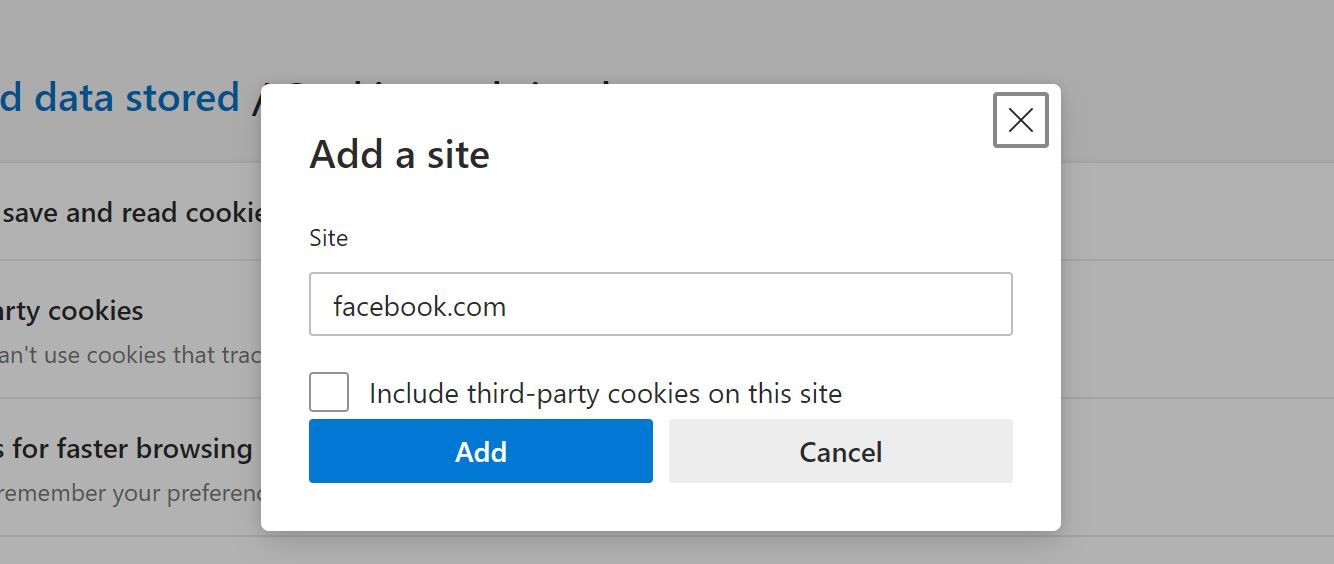
To remove a website from your exception list, click the three dots next to the website, and then select Remove.
How to Disable Cookies in Microsoft Edge on Mobile
To manage cookies in Edge on your mobile device, do this:
- Open Edge.
- Tap on the three dots at the bottom of your screen, and then choose Settings > Site permissions.
- From there, tap on Cookies.
- Turn off the Cookies switch to prevent sites from saving and reading cookie data. This will inactivate the Block third-party cookies box, below the cookies switch.
Image Gallery (3 Images)
- If you want to enable cookies, turn the Cookies switch back on.
Should You Disable All Cookies for All Sites?
Disabling cookies can increase your online privacy and stops third parties from tracking your online activity. However, it can also cause site components to break, as well as prevent your browser from keeping you signed in to sites you visit often.
The items you added to your shopping cart while online shopping will also not be saved, neither will you receive relevant ads that may in fact be helpful.
Rather than disabling all cookies for all sites, you can set site cookie preferences to customize how your browsers use cookies and save data.
source https://www.makeuseof.com/how-to-disable-enable-cookies-chrome-firefox-edge/


Post a Comment for "How to Disable or Enable Cookies in Chrome, Firefox, and Edge"
Comment when there are difficulties