How to Install Node.js and npm on Windows
It may seem obvious, but installing Node.js is the first step to building cool Node.js applications. Luckily, it's compatible with nearly all operating systems—Windows included.
Follow this step-by-step guide to install Node.js and start building your first applications on Windows.
What Is Node.js and Why Is it So Popular?
Node.js is a JavaScript runtime built on Chrome's V8 JavaScript engine. You can build standalone applications with Node.js, but it's most often used to build back-end services. It's easy to get started with Node, and it's great for prototyping and agile development.
It can also be used for building super-fast, highly scalable services. It's used in production by large companies like Netflix, LinkedIn, PayPal, Trello, Uber, eBay, NASA, etc.
Node applications use JavaScript—if you're a frontend developer and know JavaScript, you can reuse those skills and transition to a Full-Stack Developer.
Node.js has one of the largest ecosystems of open source libraries available. If you want to add any feature or building blocks to your application, there's a high probability that an open-source, free library is already available to you. You don't need to assemble these building blocks from scratch and instead, you can focus on the core of your application.
Due to other features like Node's efficient caching ability, multiple hosting providers, and cross-platform availability, it's no surprise that it's so popular among developers.
You can develop numerous projects with Node.js like single-page applications (SPA), social media applications, static sites, online payment systems, hardware projects, blogs, mobile apps, real-time chat apps, APIs, eCommerce apps, and many more.
What Is npm?
npm stands for "Node Package Manager"—it's an online platform and command-line tool.
An online platform is a place where anyone can publish and share tools written in any language. These tools can be used in the front-end (browsers), back-end (servers), and command line.
npm is also a command-line tool capable of interacting with the online platform. The command-line tool is mainly used to install and uninstall packages.
A package is a tool that someone created and uploaded to the npm platform. Every package has a version. As the package changes, the package version updates. npm makes it easy to keep packages up to date, and you can switch versions at any time. npm recommends using some external version managers like NVM, nodist, n, and nave.
How to Set Up Node.js and npm on Windows
You can install Node.js and npm on your Windows system by following the steps below.
Note: npm is distributed with Node.js—which means when you download Node.js, you automatically get npm installed on your computer.
Step 1: Go to the Official Node.js Website
Visit the official website of the Node.js organization.
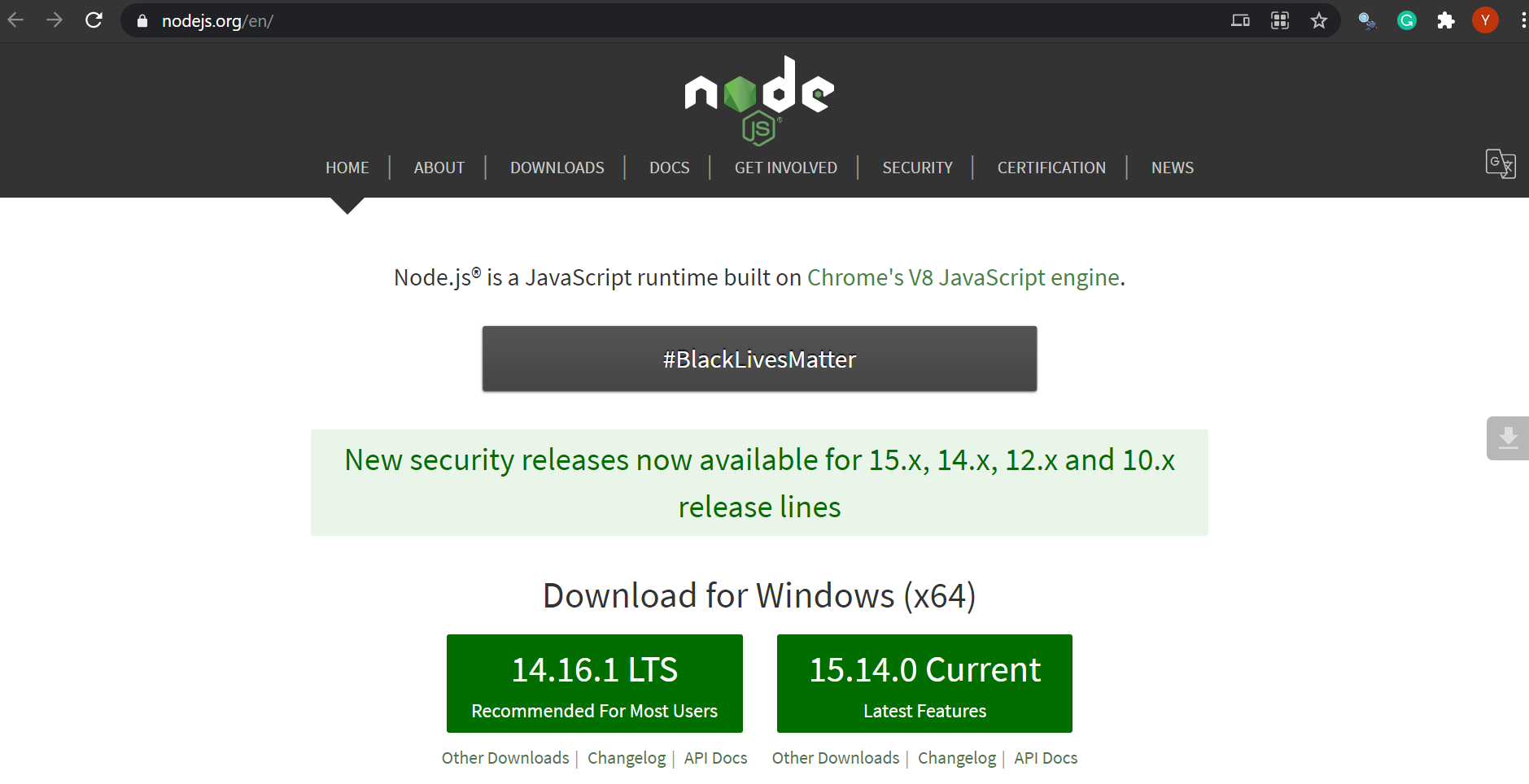
Step 2: Click on the Download Button
The website auto-detects your computer's OS. You can click on the [Version] LTS Recommended For Most Users or [Version] Current Latest Features button according to your requirement. Either way will download a setup file with a .msi extension.
LTS stands for "Long Term Support." It's recommended for most users. If you want to deploy your application to the production environment, go for the LTS version.
The Current release is the version that is still under development. This version can have bugs and isn't recommended if you want to deploy your application to the production environment. It's useful if you want to test out new features and use your application in the local environment only.
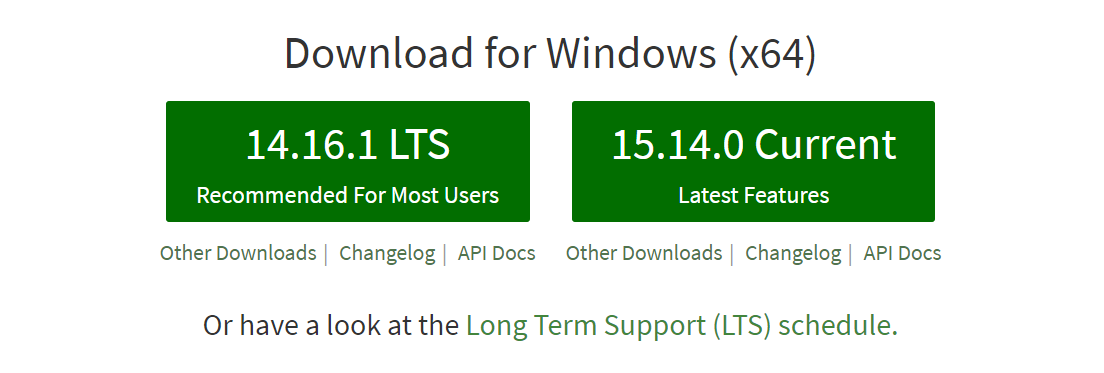
Download Node.js With Other Specifications (Optional)
Go to the Downloads page on Node's website to download Node.js with other specifications. You can download Node.js for either 32-bit or 64-bit architecture according to your PC's requirements.
You can also download the complete source code of the Node.js application from this page. The setup file is available to download for different platforms like macOS & Linux, and also in different formats like .msi and .zip.
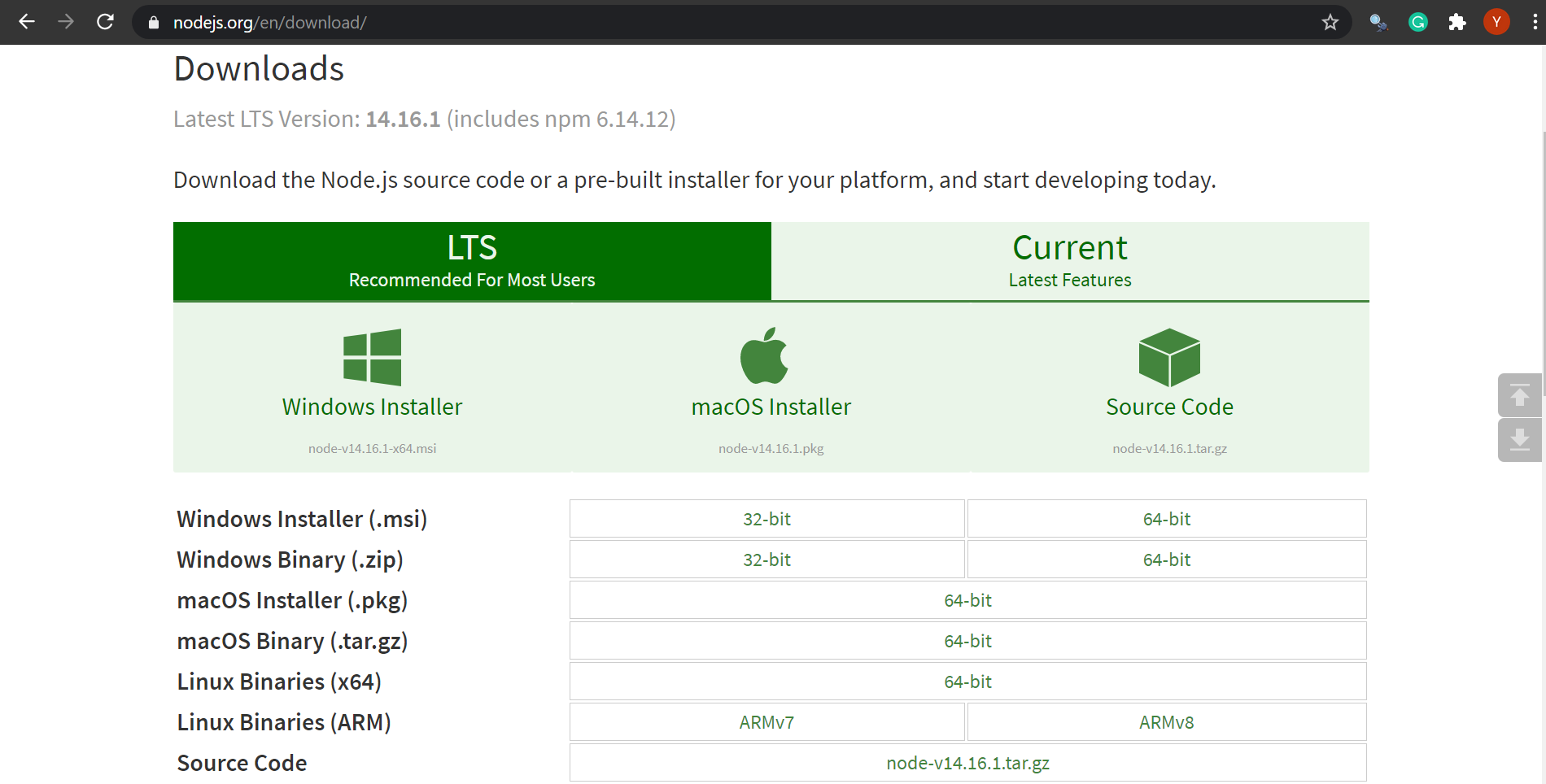
Step 3: Execute the .msi Setup File
Execute the downloaded file by double-clicking on it. This will open a welcome window to install Node.js. Click on the Next button to start the installation process.
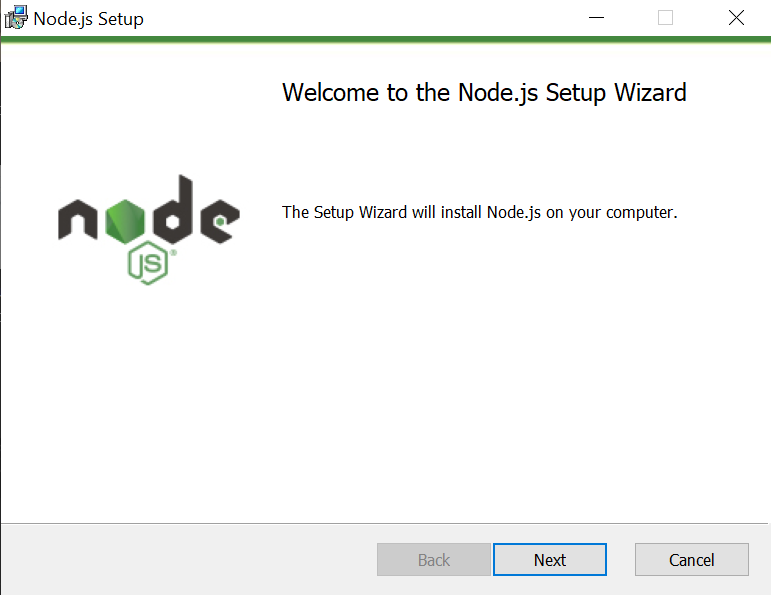
Step 4: Read the End-User License Agreement
Go through the End-User License Agreement carefully. After you've read the agreement, select the checkbox to accept the terms in the License Agreement. Finally, click the Next button to proceed further.
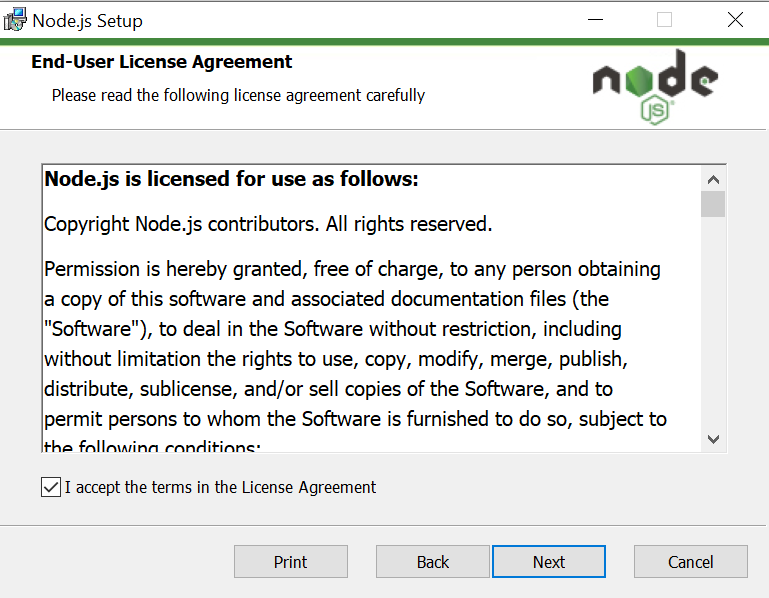
Step 5: Choose the Destination Folder
Choose the destination folder where you want to install Node.js. You can change the destination folder by clicking the Change... button. It's recommended to leave the destination folder as it is. Click Next to proceed further.
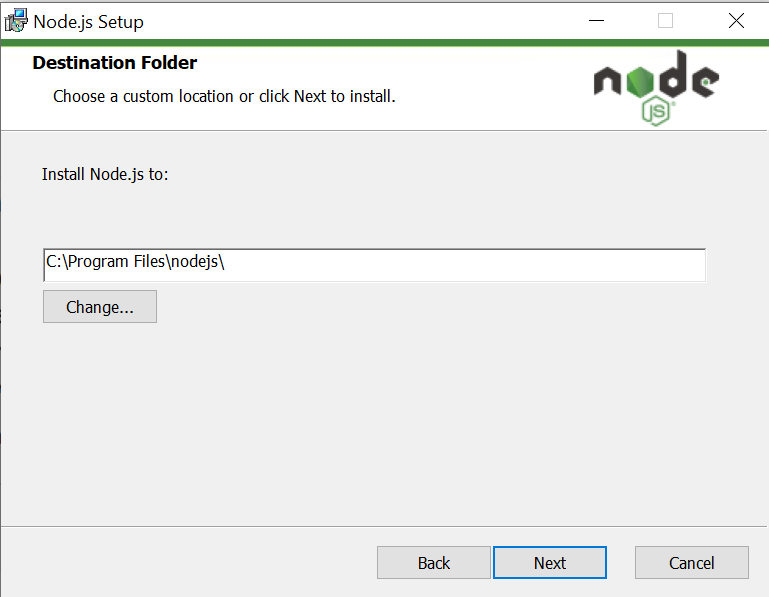
Step 6: Custom Setup
If you want, you can change the default settings and customize them according to your need by clicking the icons in the tree. Again, it's recommended to stick with the default settings. Hit Next to move on to the next step of the installation process.
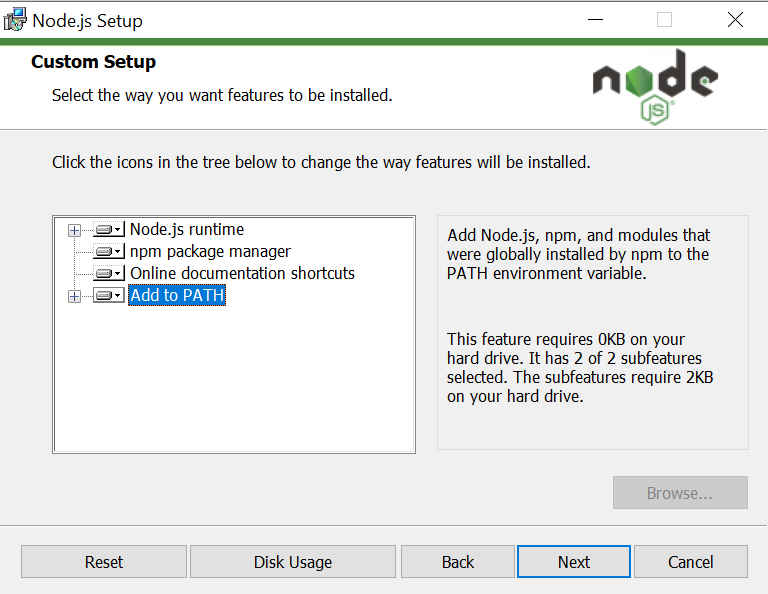
Step 7: Tools for Native Modules
Click the checkbox if you want to install tools to compile native modules. Generally, it's not required to install these tools so you can leave this box unchecked. Click the Next button to move forward.
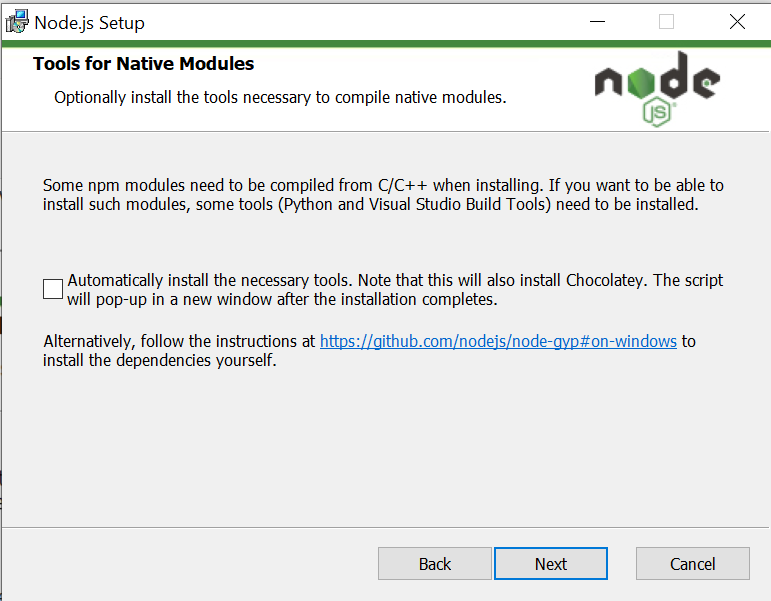
Step 8: Ready to Install Node.js
Now the final installation window will be opened. Click on the Install button to begin the installation. You can also go back to previous steps to review or change any of the installation settings by clicking the Back button.
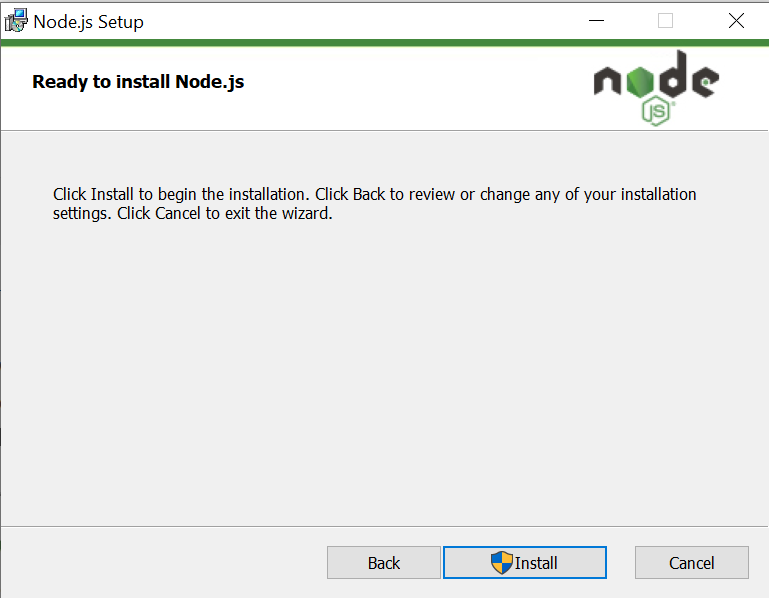
After clicking the Install button, the installation will begin shortly and will be completed within a few minutes.
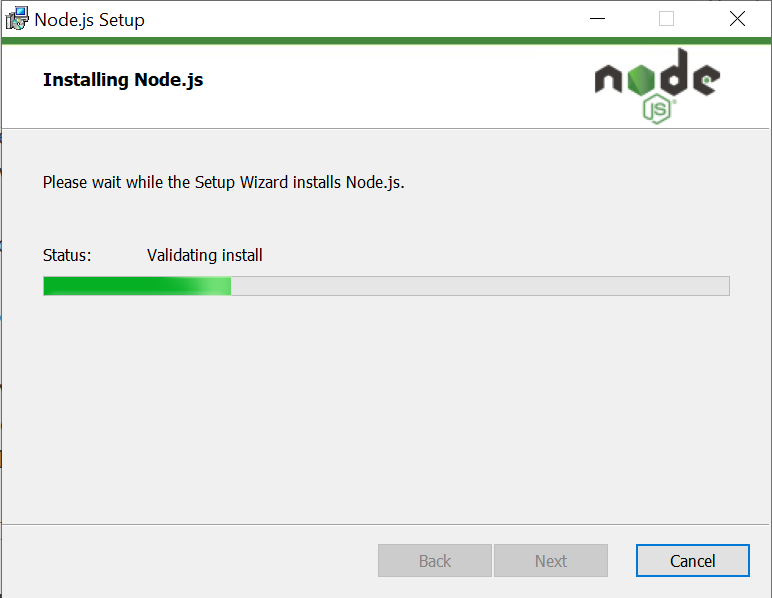
In the end, you will see the installation complete message. Click on the Finish button to exit the setup wizard.
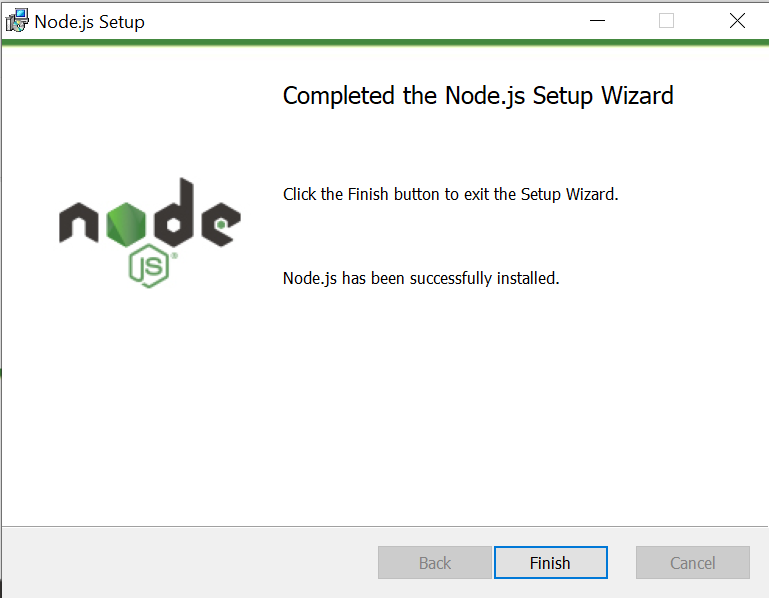
Confirm That Node.js and npm Are Correctly Installed
To check if you have Node.js correctly installed on your system, run the following command in your terminal:
node --versionAnd to check if you have npm correctly installed on your system, run the following command in your terminal:
npm --versionThe installed version of Node.js and npm are displayed in the terminal.
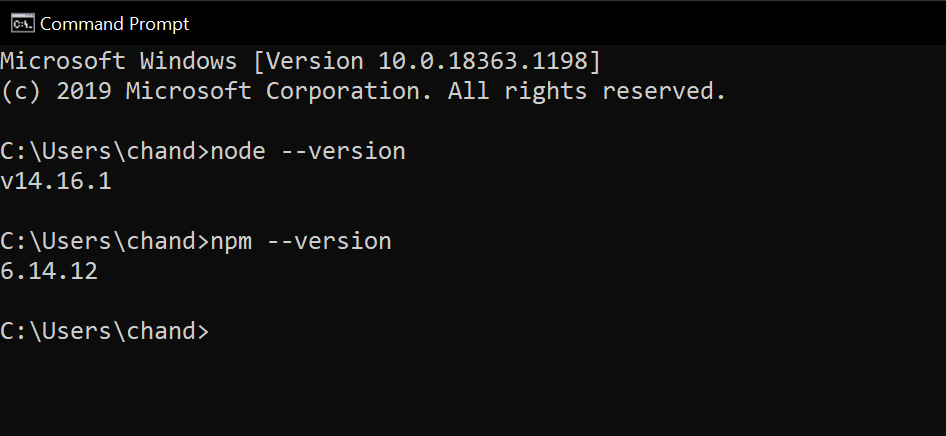
Start Building Awesome Applications With Node.js
Node.js is a perfect platform to start your full-stack development journey. It has a strong developer community and bug tracking team to help you get started.
Node.js is a very beginner-friendly and lightweight platform that can be used to build a wide range of web apps. You can even use Node.js with other frameworks like Express.js to build mobile apps.
Now that you're familiar with the potential of Node.js, why don’t you give it a try in your next Raspberry Pi project?
source https://www.makeuseof.com/install-node-js-npm-windows/

Post a Comment for "How to Install Node.js and npm on Windows"
Comment when there are difficulties