How to Repair Corrupted PST and OST Files in Microsoft Outlook Using Recovery Toolbox
Microsoft Outlook helps you organize and manage emails, contacts, schedules, and tasks. Although these items have separate Outlook sections, in reality, these items are stored in a single data file. Depending on what type of account (POP3 or IMAP) you have, Outlook saves your data as either PST or OST.
These files are susceptible to corruption, and if this happens, you’ll lose critical data. It is wise, therefore, to take precautions and avoid practices that could put your files at risk. If those files do get corrupted, Recovery Toolbox for Outlook helps you restore messages, contacts, attachments, and more from damaged PST or OST files.
Basics of PST and OST
When you add an email account, Outlook will create a profile that contains information related to your email accounts, location of the data, settings, and data files. When you configure a POP3 account, Outlook will create a personal storage data file (PST).
You can import this file into Outlook. And, if you’re planning to migrate from an old to a new computer, you can take a backup and import the PST file easily to get started. Until Outlook 2013, PST files were also used for IMAP accounts.
When you configure an IMAP account with Microsoft Exchange, Microsoft 365, or Outlook.com, it’ll create an offline storage data file (OST). Since your email messages and other items are already present on the web, the offline data file just provides you with a copy of your personal data.
If your connection to the mail server gets interrupted, you can still access your information that has been previously downloaded.
Corruption of Data Files
Your data files can get damaged for a variety of reasons. We’ll classify them into two categories—software and hardware.
Software-related factors:
- Malicious software or virus attack.
- Improper termination of Outlook.
- Oversized Outlook data files.
- Incompatible plugin leading to hangs or crashes.
Hardware-related factors:
- Storage device errors/failures.
- Unstable network connection.
- Sudden computer shutdown due to power failure.
When You Should Use Recovery Toolbox
The Outlook PST or OST tool lets you rescue the data when your mailbox gets damaged for the above reasons. Although there is a built-in Inbox Repair Tool to scan and repair your data files, they’re not reliable. They may freeze and stop responding due to several reasons, as briefly described below:
- The file Outlook.pst is not a personal storage file. Or it doesn’t recognize them.
- Read/write disk permission-related errors can halt the repair process.
- The tool doesn’t work with an encrypted PST file.
- Inbox Repair Tool has a high failure rate when the PST file is oversized (>10GB).
- The PST file fixed by Inbox Repair Tool is empty or doesn’t contain the desired items.
Apart from this, the recovery toolbox app converts the PST/OST file into any format of your choice, including MSG, EML, and more. They also recover attachments, embedded images, and email messages in plain text, rich text, or HTML file format.
System Requirements: Recovery Toolbox is compatible with Windows 98/Me/2000/XP/Vista/7/8 and Windows 10. Or Windows Server 2003/2008/2012/2016 and above. Also, you must have installed Outlook 98 or higher at the time of recovery or conversion.
Procedure for Recovering the Data through Recovery Toolbox
The tool is straightforward and intuitive to use. You just need to be aware of the data you want to recover and in which format. Here are the step-by-step instructions to recover and convert the PST/OST file.
Step 1:
Once you install the Recovery Toolbox for Outlook app, launch it. Click the Open button and select your PST/OST file from the File Explorer pane. PST files created by using Outlook 2013 or 2016 are typically saved in “Documents\Outlook Files.”
OST files are located in “C:\Users[User Name]\AppData\Local\Microsoft\Outlook.”
You may also see PST files if you upgraded your Outlook app on a computer that already had data files created with Outlook 2007 or earlier.
If you don’t know the path to your data files, click the Search for PST or OST files and specify the location and extension. Then, click Next.
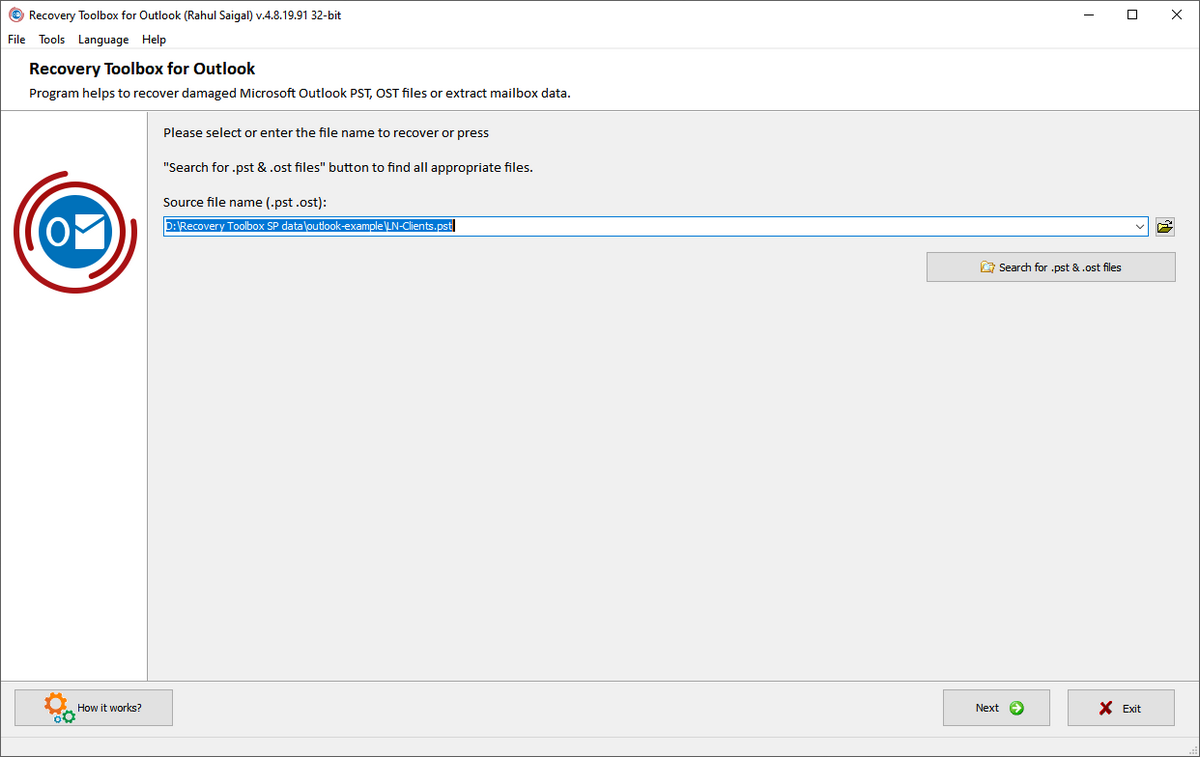
Step 2:
In this step, you must tell the app whether you want to recover the data from the damaged PST/OST file or convert them into another format. For example, PST to OST and vice-versa. Choose an option and click Next.
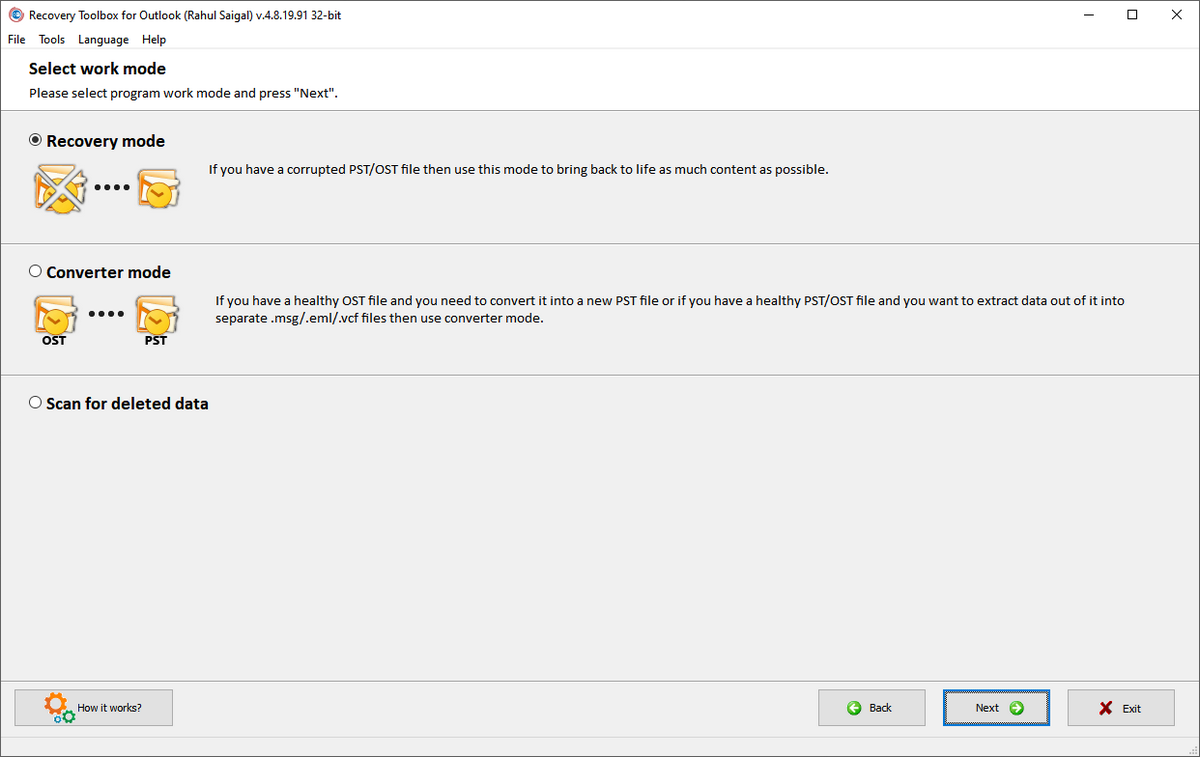
Step 3:
A dialog box will appear with the message “Do you wish to start recovery?” Depending upon the performance of your computer and the PST file size, the recovery process will take some time.
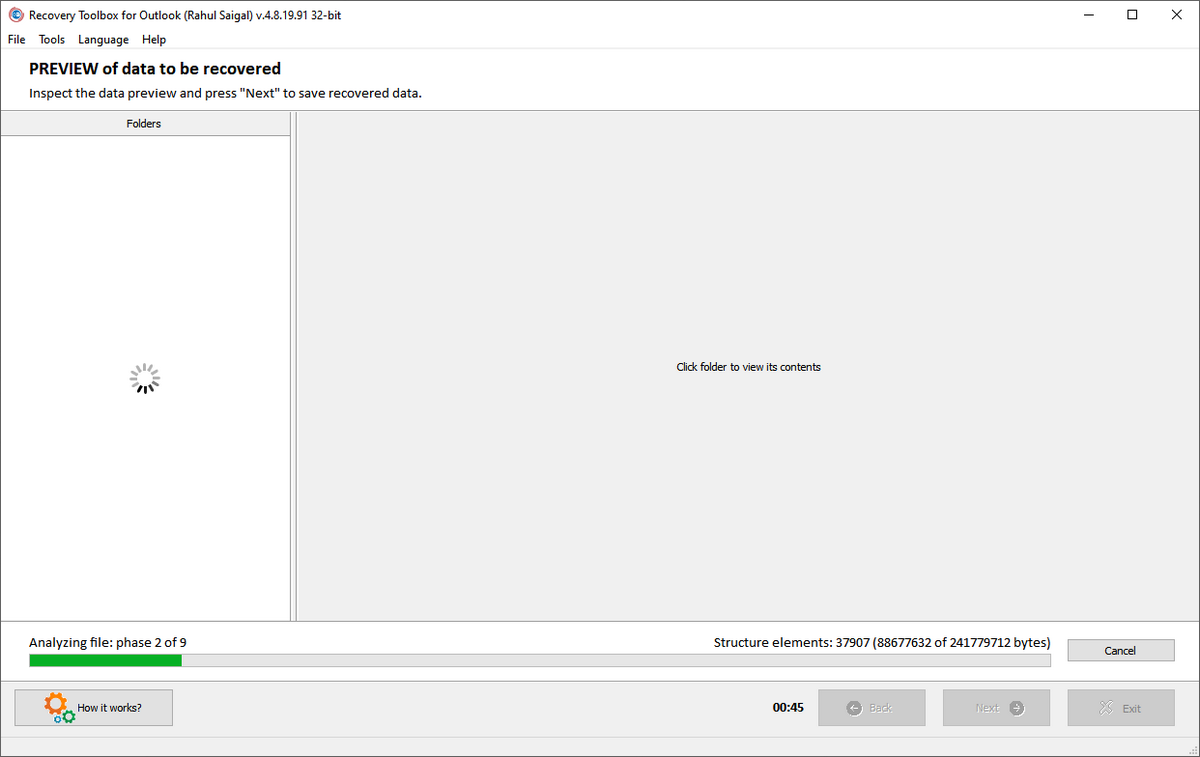
Once the process completes, items recovered from the corrupted PST file will get listed. The left pane display all the recovered folders, and the right pane consists of all the email messages with their date, to and from details, subject, and more. Then, click Next.
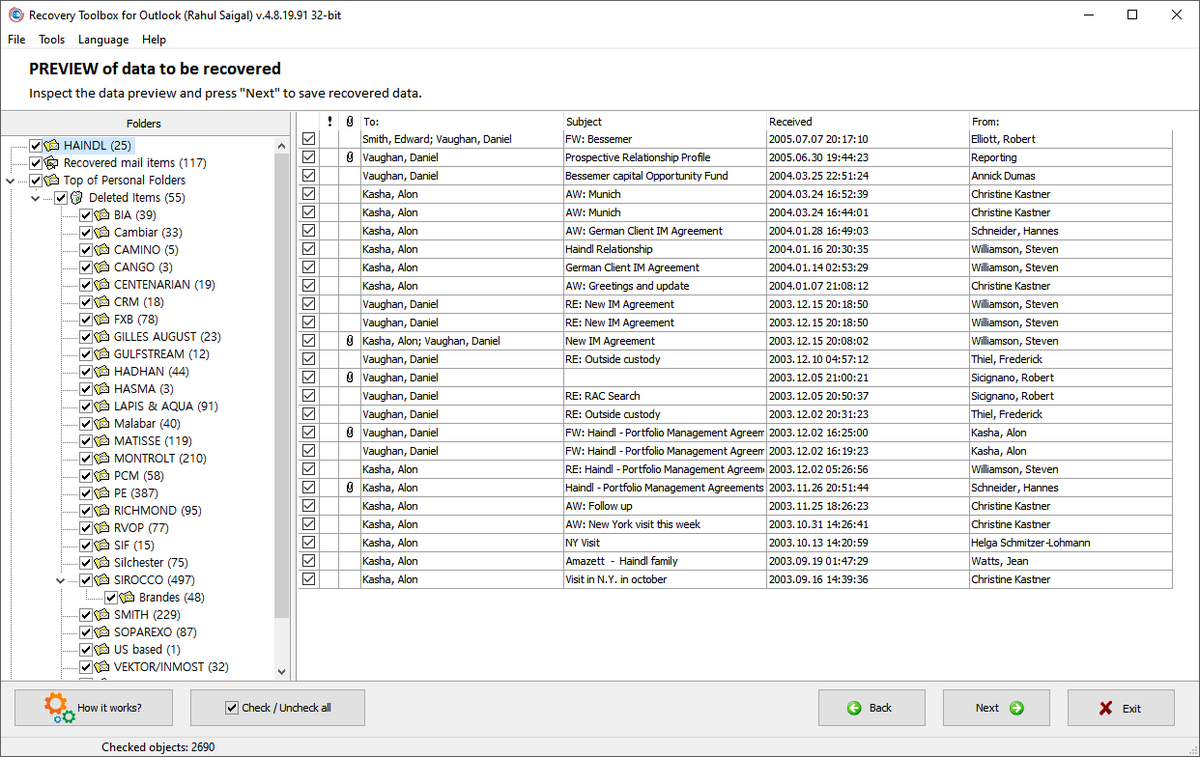
Note—Sometimes, you may not see all the recovered details of an email message. In that case, it is best to recover the data from the PST file in any other format.
Step 4:
Specify the path where you want to save your recovered data. Click the Open button and select a destination folder.
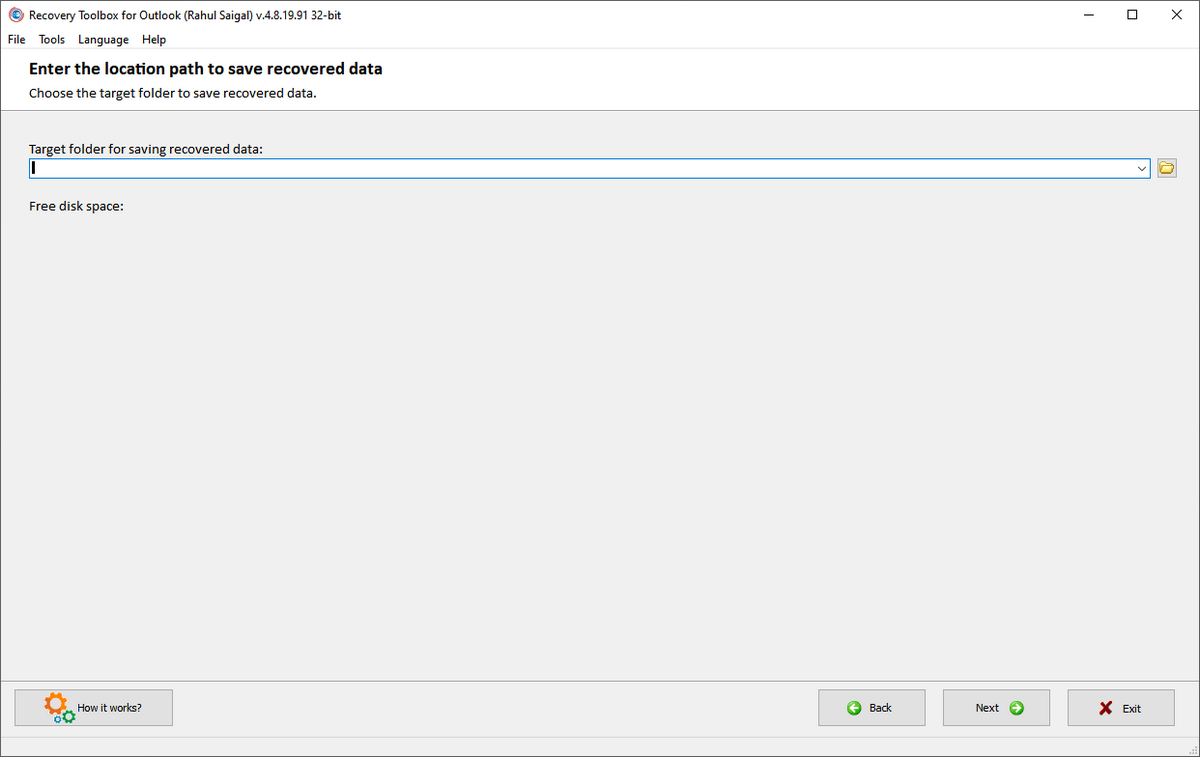
Step 5:
Recovery Toolbox for Outlook offers you two ways to save data from the corrupted PST data file. You can either save it into a new PST file or as individual file formats like MSG, EML, VCF, and TXT. You have to decide what you want to do with the Outlook data file.
- Do you want to import it into Outlook?
- Take a backup of email messages and other items?
- Import into email clients of your choice that supports these file formats?
Step 6:
Click the Save button. Once you do this, the recovery toolbox app will show you a detailed statistics report. It includes the path to your source PST file, the number of recovered folders/files, and the destination path of your recovered file. Take a look at the recovered EML and VCF files and import them into any app of your choice.
Procedure for Converting the Data File into Another Format
From step 2 onwards, choose the Converter mode, then repeat all the steps as outlined above. Here, I can choose an OST and convert it into a PST file. Or, I can choose to save the data separately in different file formats. If you have any doubts, read the FAQ of recovery toolbox for Outlook for details.
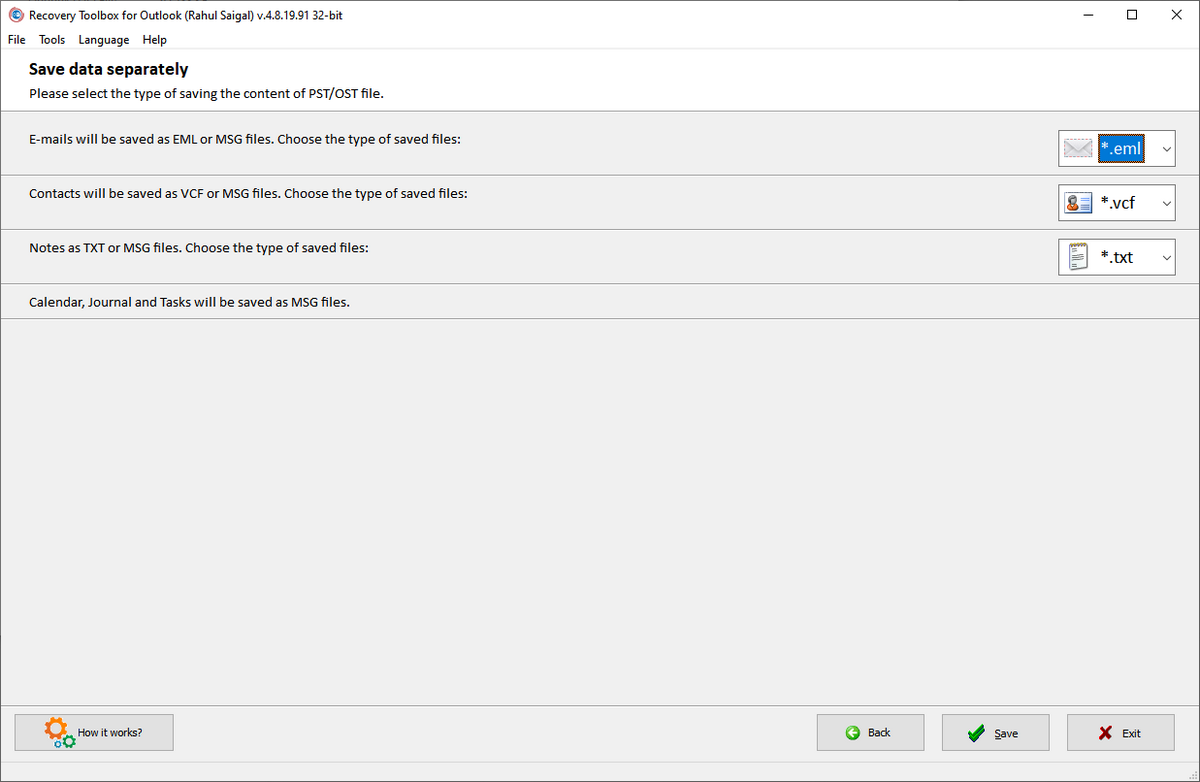
Recover Data from Outlook
Recovery Toolbox for Outlook is a simple and intuitive app for recovering data from corrupted Outlook PST or OST files. The tool doesn’t fix or modify the existing PST file. Rather, it gives you an option to save it to a new file with all folders and file structure preserved.
The option to recovering data to another file format is quick. In case, the file is severely corrupted, I can at least recover some valuable data like images, attachments, and more. Try out the app and see if it fits your needs.
The app is available for a reasonable price of $49.90 (personal or non-commercial use) or $74.90 (business purpose). Or, you can use Recovery Toolbox online and recover data for only $10/GB.
source https://www.makeuseof.com/how-to-repair-corrupted-pst-and-ost-files-in-microsoft-outlook-using-recovery-toolbox/


Post a Comment for "How to Repair Corrupted PST and OST Files in Microsoft Outlook Using Recovery Toolbox"
Comment when there are difficulties