How to Use the Convert Function in Excel
With the Excel CONVERT function, you can create a table containing all types of conversions you need for a set of measurements. Learn how to use the CONVERT function to transform different units effortlessly.
What Is the CONVERT Function?
In Excel, the CONVERT function takes a value from one cell and converts it into the equivalent in another measurement unit. Excel's extensive database already covers many existing measurement units.
The CONVERT function has the following syntax:
CONVERT(number, from_unit, to_unit)The CONVERT function has three arguments:
- number: This is the value you want to convert. You can insert a number or a cell here.
- from_unit: This is the unit that your number currently has, and you want to convert from.
- to_unit: This is the target unit that you want to convert the number to.
Units of Measurement in Excel
Excel comes with a wide database of measurement units that probably includes the units you want to work with. This database covers nearly every unit except compound units that don't have their own specific units.
Compound units are measurements that combine two different units into one. For example, torque is a compound unit that equals force (Newton) multiplied by the distance (meter), and its standard unit is Newton-meter. Therefore, torque units are not included in Excel's database.
Another example of compound units is pressure units. A Pressure unit is essentially force (Newton) divided by area (square meter), but because each Newton/square meter is one Pascal, pressure units are available as an element of the Excel database.
The Microsoft website has more information about different measurement systems available in Excel.
Metric and Binary Prefixes in Excel
All the units previously mentioned use metric prefixes; a thousand grams can be referred to as a kilogram abbreviated as kg. The following is a list of metric prefixes and their attributes.
| Prefix | Multiplier | Excel Abbreviation |
|---|---|---|
| yotta | 1E+24 | "Y" |
| zetta | 1E+21 | "Z" |
| exa | 1E+18 | "E" |
| peta | 1E+15 | "P" |
| tera | 1E+12 | "T" |
| giga | 1E+9 | "G" |
| mega | 1E+9 | "M" |
| kilo | 1000 | "k" |
| hecto | 100 | "h" |
| dekao | 10 | "da" or "e" |
| deci | 0.1 | "d" |
| centi | 0.01 | "c" |
| milli | 0.001 | "m" |
| micro | 1E-6 | "u" |
| nano | 1E-9 | "n" |
| pico | 1E-12 | "p" |
| femto | 1E-15 | "f" |
| atto | 1E-18 | "a" |
| zepto | 1E-21 | "z" |
| yocto | 1E-24 | "y" |
1En means 1 followed by n zeros. For instance, 1E6 for the mega prefix would mean 1 followed by six zeroes: 1,000,000. This means that every megameter is equal to a million meters.
Excel also supports binary prefixes. They work the same way as the metric ones, except that they're multiplications of 2 instead of 10.
| Binary Prefix | Value | Abbreviation |
|---|---|---|
| yobi | 2^80 | "Yi" |
| zebi | 2^70 | "Zi" |
| exbi | 2^60 | "Ei" |
| pebi | 2^50 | "Pi" |
| tebi | 2^40 | "Ti" |
| gibi | 2^30 | "Gi" |
| mebi | 2^20 | "Mi" |
| kibi | 2^10 | "ki" |
How to Use the CONVERT Function
Excel's CONVERT function is pretty straightforward. You will need to provide it with three parameters: the number, the former units, and finally, the target units. Let's try it out with two examples.
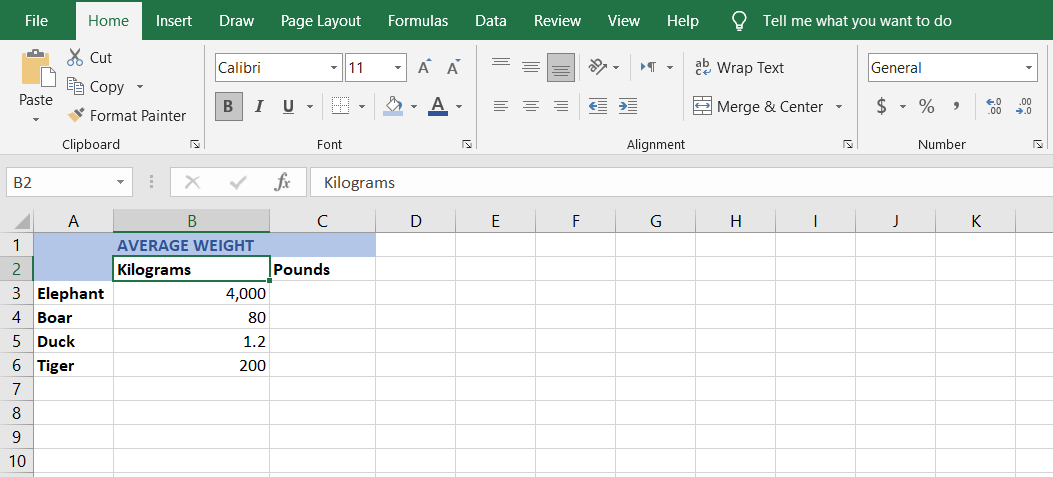
In this example, we have the average weights of several species listed in kilograms. The goal is to convert these values to pounds.
- Select cell C3.
- In the formula bar, enter the formula below:
This is the cell in which the weight is in kilograms. The unit we need to convert into is "lbm", and the unit we need to convert from is "kg". Remember to type the units in quote marks.=CONVERT(B3, "kg", "lbm") - Press Enter. Excel will now calculate the weights in pounds.
- Grab the fill handle and drag it over the rest of the cells. Excel will calculate the average weight in pounds for all of the varieties.
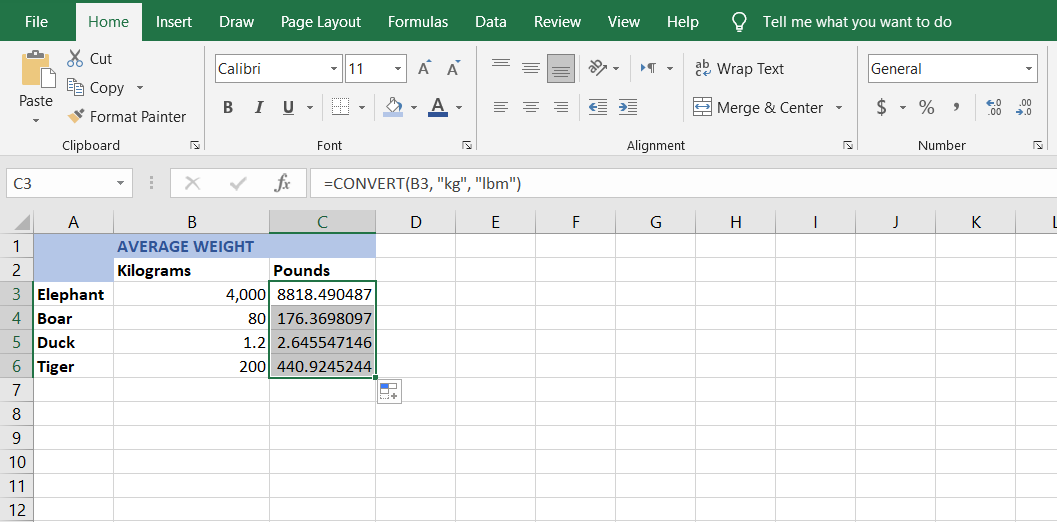
In the second example, we have a list of cars and their top speed in Miles per hour (MPH). The goal is to convert these to kilometers per hour (KMPH).
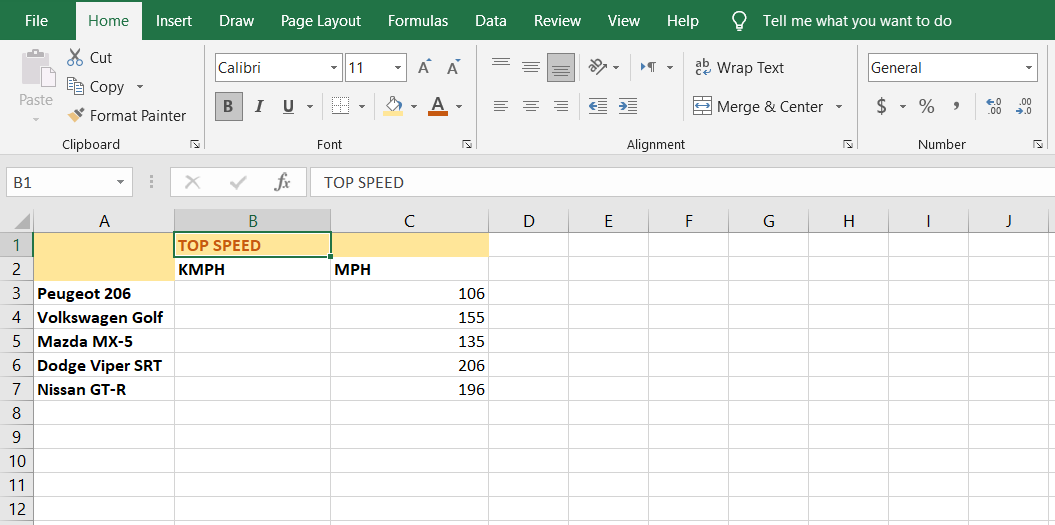
You might notice that the units of speed used here, MPH and KMPH, are both compound units, which are not included in Excel's database.
Although this conversion is still achievable since converting MPH to KMPH is essentially converting M (Miles) to KM (kilometers) since the denominator (hours) is the same in both units.
Converting MPH to a unit other than H, for instance, meters per second, would be beyond the capabilities of the CONVERT function.
Now, with all that being said, let's convert the top speeds to KMPH.
- Select cell B3.
- In the formula bar enter the formula below:
C3 is the cell containing that top speed in miles per hour, mi is the unit we want to convert from, and finally, km is the unit we want to convert to.=CONVERT(C3, "mi", "km") - Press Enter. Excel will now calculate the top speed in KMPH.
- Grab the fill handle and drag it over the other cells. Excel will calculate the top speed in KMPH for the rest of the cars.
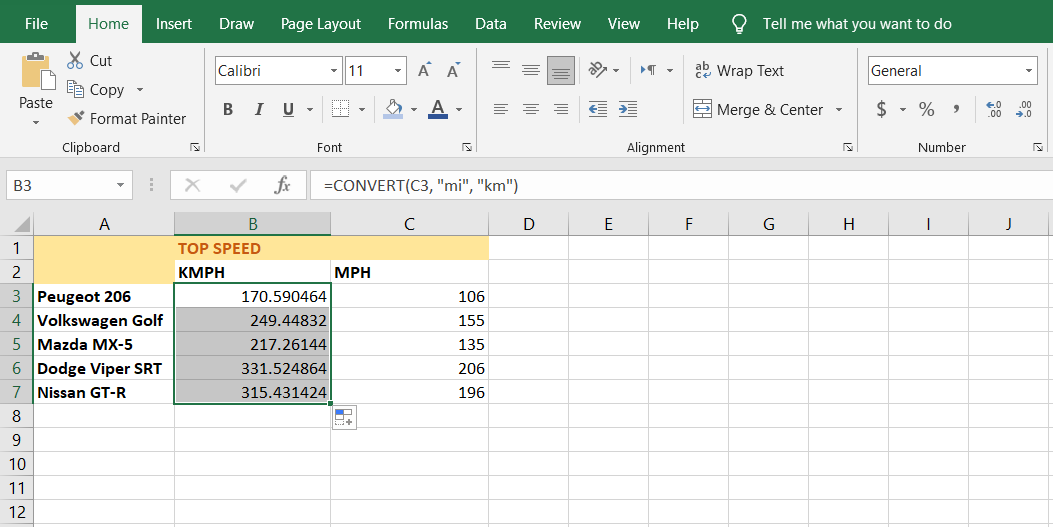
No Need for the Calculator
With the CONVERT function, Excel can handle the conversion of units and spare you from tedious calculations. However, Excel can handle even more tedious tasks for you.
source https://www.makeuseof.com/how-to-use-the-convert-function-in-excel/


Post a Comment for "How to Use the Convert Function in Excel"
Comment when there are difficulties