Learn More About OneNote's New Improved Features for Windows 10
OneNote is a desktop app, and a part of Microsoft 365 and Office 2019. As Microsoft decided to upgrade most of its programs in 2021, OneNote has been upgraded, as well.
The updated OneNote for Windows 10 has its own set of changes, and it is a perfect choice if you want to stay organized. To learn more about the latest updates, just keep reading.
1. Viewing a Feed of All Your Notes
When you open your OneNote feed, all the notes you have taken across different apps will be displayed in a chronological list. These include notes from OneNote, Samsung Notes, and Sticky Notes.
In case you don't see the right kinds of notes in your Feed, you can switch between different accounts; this way your feed will sync the notes that are associated with the account you switched to.
Creating a new sticky note is still the same as in the previous versions. What has changed is the way you get to view your Feed, as now you get to view notes from different apps.
You get to add, edit, and delete your notes as usual, and this applies to all notes in OneNote with one exception. The notes that were created from Samsung Notes cannot be created, edited, or deleted from your OneNote feed.
2. More Control Over the Math Assistant
Usually, the Math Assistant in OneNote will be turned on. But now, teachers who use OneNote Class Notebooks can choose to turn off the Math Assistant. For example, when students have a test or practice, you can simply turn off the Math features. In order to access the Math assistant options, you need to be signed in with a Microsoft 365 Education subscription.
When turning off these options, you can choose for how long you want the options to be turned off, as well as which selected features to turn off. For example, Math options have different features, such as solving, solution steps, graphing, and key graph features. The math features you turn off will be disabled for all students during the timeout period you choose.
When you write a math equation/problem, you can solve it quickly with the help of the Math Assistant in OneNote. Solutions are offered with step-by-step instructions. You can also use the Immersive Reader to read the solution steps out loud.
The Math Assistant in OneNote has improved but the basics remain the same. If you would like to learn more about the Math Assistant updates on Windows 10 OneNote, you can read it on the official Microsoft website.
3. It’s Easier to Work With the New Dark Mode
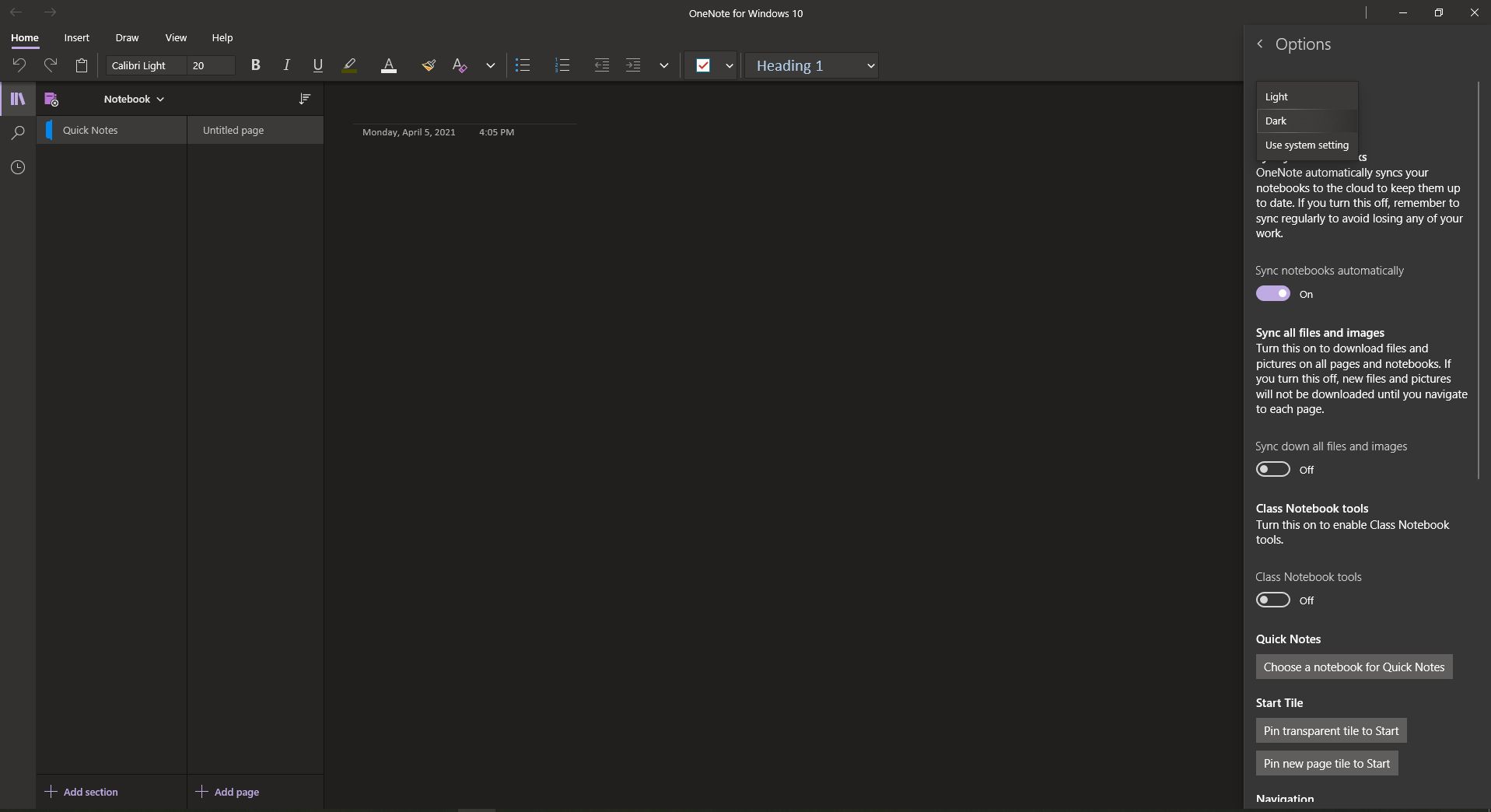
The Windows 10 version of OneNote now has a dark mode. It is similar to the dark mode that Microsoft Office 2021 will feature in the next update. So, instead of just the background being darkened, your whole sheet will also be dark, too.
To switch to the dark mode, you need to go to Settings > Options. In the Options pane, select the dropdown for Color and choose Dark.
Dark Mode in OneNote for Windows 10 can improve the readability of your notes in a dim-lit environment, provide better contrast, increase the legibility of the user interface, and reduce the strain on your eyes. It makes working in OneNote much more pleasant.
4. Improved Printouts for Office Files

In OneNote, you can easily insert Excel spreadsheets, PowerPoint presentations, or Word documents as virtual printouts and include them as images in OneNote pages.
Go to Insert > Printout and then choose the document to include from the File Dialog.
You can also Print to OneNote from any app or browser on your PC. For always printing to OneNote, make it a default printer. Open the Printers & scanners in Windows 10 Settings, and choose OneNote as the default option for the printer.
This way, instead of printing your information on a real printer, the printout will be sent to OneNote. You can choose where you want to add the page; in any section of the open notebook or in any of the other notebooks you choose.
5. Easy To Organize Your Files and Navigate

OneNote has stated that in response to the feedback it has received from the customers, they decided to change some of the navigation options. OneNote for Windows 10 now has a much simpler layout and an easier way to control the navigation interface. You can choose to display the section, page navigation, and notebook panes whenever you want.
Navigation
You have the Navigation button that will toggle the navigation panes on or off. If you click on that, it will display your notebook’s current hierarchy. You can also switch between pages, notebooks, and sections, or just choose to create and organize your stuff. To hide it all, just click the Navigation button again.
Search
In Windows 10, instead of just searching for keywords, you can now search for phrases too. You can search for certain keywords or phrases in specific places in your notes, or you can search for them across all your notebooks.
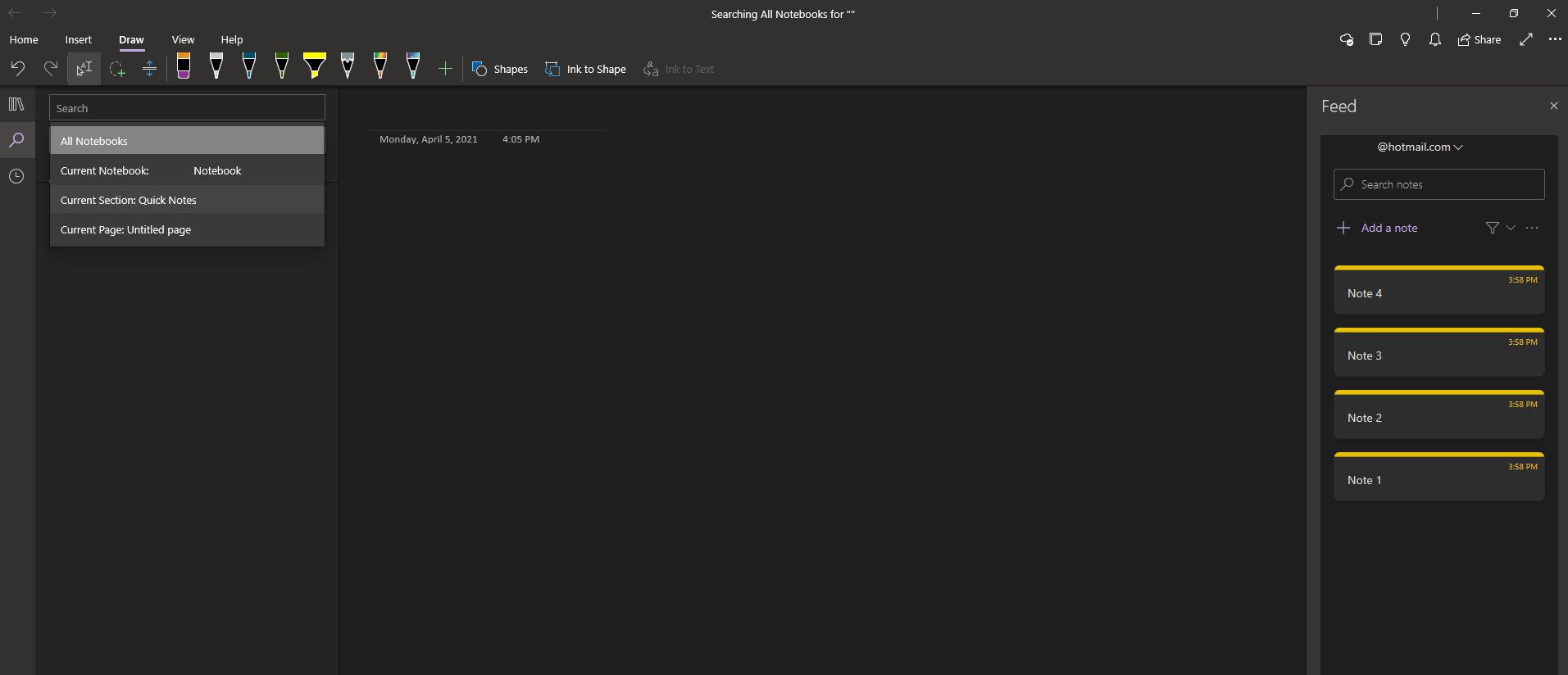
Recent Notes
The Recent Notes button will show you a list of pages in chronological order that you have recently edited or viewed, together with the sections and notebooks they belong to. This can be handy if you want to quickly switch between pages in different notebooks or sections.
OneNote for Windows 10 Is Much Easier to Work With
After reading all the mixed reviews from their customers, Microsoft decided to step up their game and update OneNote’s features.
You can expect better navigation options, an improved Math Assistant tool, and more reliable searches, along with some smaller tweaks here and there. With all of these updates, working in OneNote on Windows 10 is definitely going to feel smoother than before.
source https://www.makeuseof.com/learn-onenotes-new-improved-features-windows-10/


Post a Comment for "Learn More About OneNote's New Improved Features for Windows 10"
Comment when there are difficulties