The 7 Most Annoying Windows Features (And How to Fix Them)
Windows 10 is a great operating system overall, but nothing is perfect. If you've used Windows for any length of time, you've surely come across some of its annoyances and wished you could fix them.
Thankfully, it's possible to reduce or even eliminate many Windows frustrations. Let's look at some of the most annoying Windows features and how to best tame them.
1. Disable Annoying Keyboard Shortcuts
Keyboard shortcuts are incredibly useful and can save you lots of time navigating around your computer. However, some of them can be more harmful than helpful, depending on the situation.
One of the most annoying Windows shortcuts is Sticky Keys, an accessibility feature that lets you type key combinations like Ctrl + Alt + Del by pressing one key at a time. Since the shortcut to enable this is pressing Shift five times, it's easy to enable accidentally and mess up your typing.
To disable the Sticky Keys shortcut, head to Settings > Ease of Access > Keyboard. Here, disable the slider for Allow the shortcut key to start Sticky Keys—once you've done this, the only way to enable Sticky Keys is through this menu. You may also want to disable the other shortcuts on this page to avoid accidental activation.
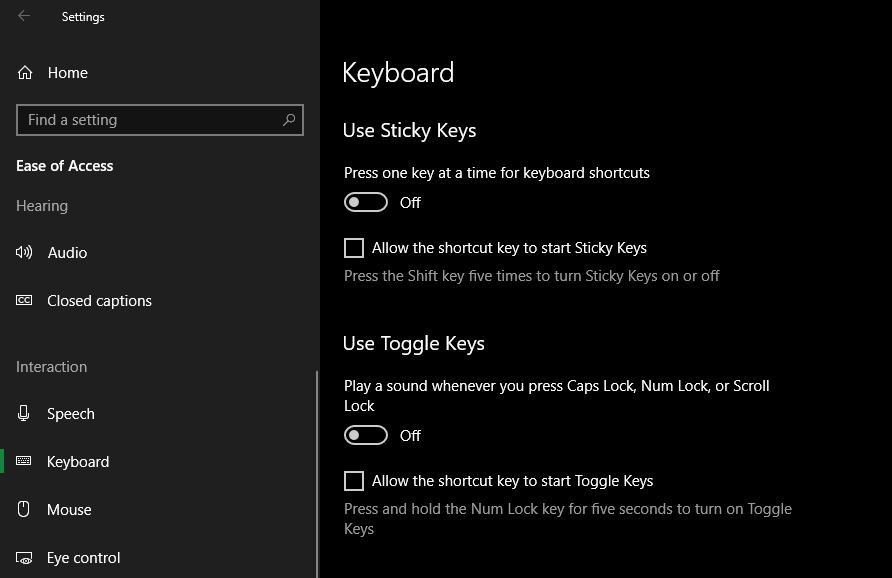
Shaking to minimize windows is another annoying shortcut. When you grab a window and move it back and forth a few times, Windows will minimize every window except the one you're dragging. This is easy to accidentally activate, and most people probably don't even use it.
If you have Windows Pro, you can utilize a Group Policy tweak to disable this function. Type "group policy" into the Start menu to open the Edit group policy entry, then navigate to User Configuration > Administrative Templates > Desktop. In this location, set Turn off Aero Shake window minimizing mouse gesture to Enabled.
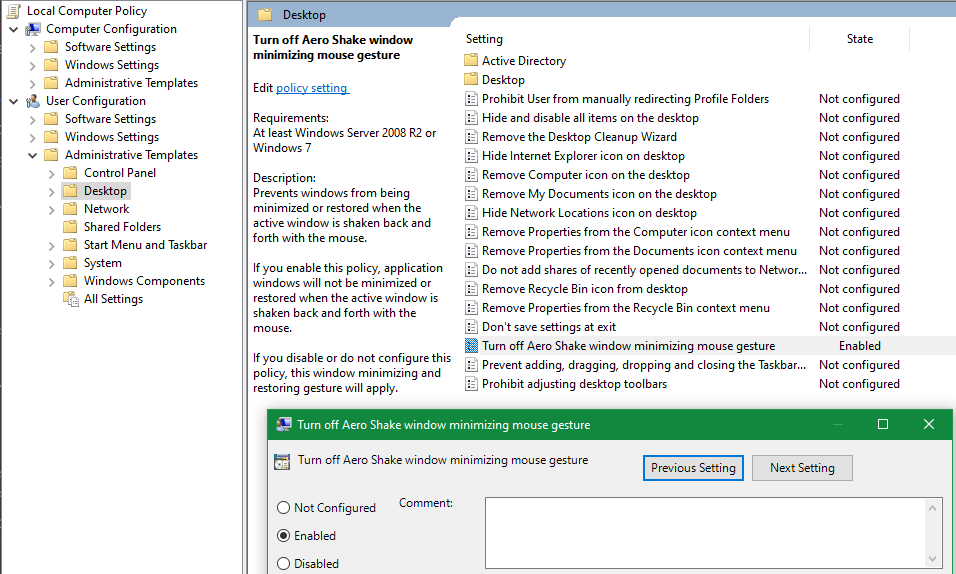
On Windows Home, you'll need to use the Registry Editor (accessible by typing regedit into the Start menu) to do this. Remember that registry tweaks can be dangerous, so be careful while you're in here. Browse down to this key:
HKEY_CURRENT_USER\Software\Microsoft\Windows\CurrentVersion\Explorer\AdvancedHere, right-click the right side of the screen and choose New > DWORD (32-bit) Value. Name this DisallowShaking and set its value to 1. Log off and back on, and Aero Shake won't bother you anymore.
There are other shortcuts commonly activated by mistake that you can prevent, too.
2. Silence Windows Sounds
Windows has a habit of making annoying sounds, but you can turn some or all of them off easily.
You can turn off Windows sounds easily by heading to Settings > System > Sound and clicking Sound Control Panel on the right side (expand the window horizontally if you don't see it). In this window, click the Sounds tab to view and preview all the different sounds Windows can make.
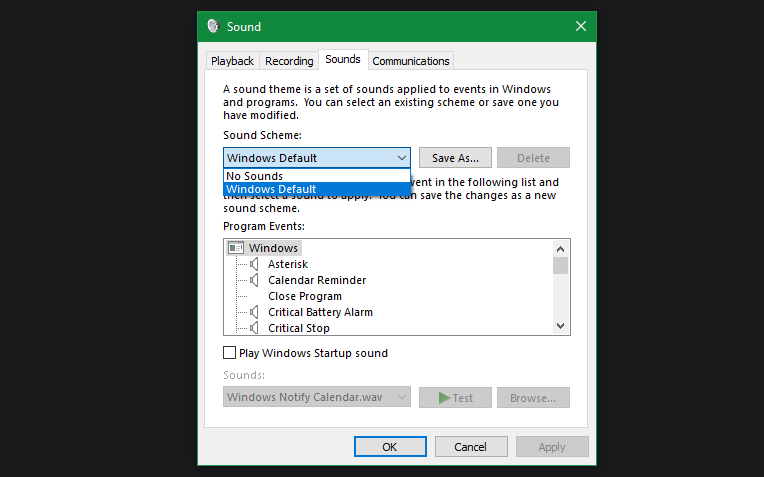
To turn off all Windows noises, change the Sound Scheme dropdown to No Sounds. If you'd like to customize individual sounds instead, scroll through the list below. Any sound that's currently enabled has a speaker icon next to it. Click one, then choose (None) from the Sounds dropdown box below to mute it.
Make sure to also uncheck Play Windows Startup sound so you don't blast a tune at an inopportune time.
3. Windows Update Getting Stuck and Forcing Reboots
Windows Update is a lot better in Windows 10 than it was in prior versions. It doesn't force you to reboot as quickly, and doesn't get stuck searching for hours either. However, it can still run into problems.
You should know how to fix Windows Update when it breaks or crashes. Make sure you've visited Settings > Update & Security > Windows Update and adjusted the values under Change active hours so your computer knows when it should avoid restarting. Otherwise, there are many ways to temporarily disable Windows Update.
4. Make UAC Less Intrusive
User Account Control (UAC) was first introduced in Windows Vista and has been present in the OS since. It allows you to run programs with administrative rights only when needed. UAC is pretty tame by default, but you can still tone it down if you prefer.
To do this, while logged in as an admin, type "uac" into the Start menu and choose Change User Account Control Settings. You're able to choose from four levels of alert here.
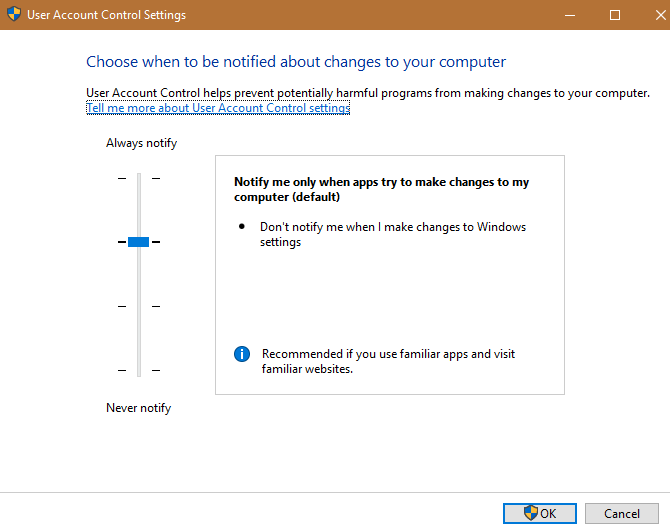
The most secure will always notify you when you try to make changes to Windows settings, such as adjusting the time. The default level (one below the top) doesn't notify on Windows settings changes, but will ask for permission to install software.
The third level of security is almost the same as the second, but doesn't dim your desktop for the UAC prompt. This makes it easier to click Yes without thinking, so be careful with it. Finally, the bottom level turns UAC completely off. This is dangerous, as it allows any program to run with admin rights without confirmation.
5. Disable the Program Compatibility Assistant
Windows has incredible backwards compatibility with older software. One of the tools used to help with this is the Program Compatibility Assistant. You've likely seen this window pop up when you install software, letting you know that it didn't install correctly.
If you're trying to install incompatible software on new versions of Windows, this feature is great. The Assistant can find issues that keep software from installing correctly, fix them, and re-install it properly. Should you try to install ancient software that's really not intended for modern versions of Windows, the tool will hopefully work it out.
Novice users should keep this feature enabled, but it's also known for producing lots of false positives. If you want to disable the Program Compatibility Assistant, you can do so in just a few steps. Type services into the Start menu to open that utility, then look for Program Compatibility Assistant Service.
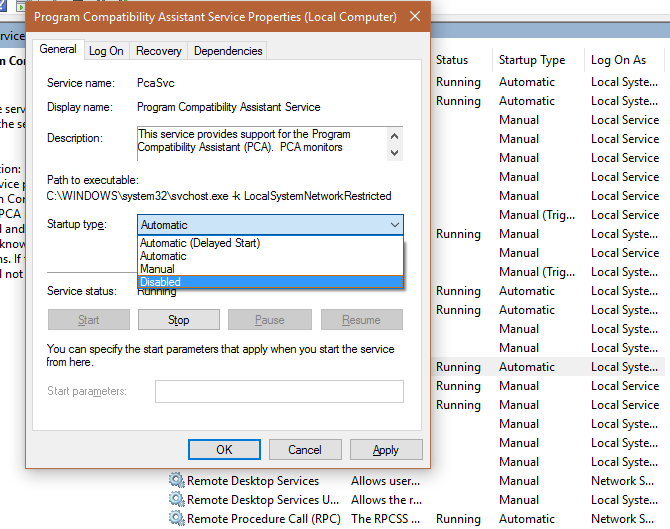
If you want to disable the Assistant temporarily to install some software, right-click its entry and choose Stop. This keeps it from running until you reboot your computer or manually start it again.
To permanently disable the feature, right-click it and choose Properties. Change Startup type to Disabled, and it won't run until you enable it again.
6. Having to Enter a Long Account Password
Microsoft wants you to use your Microsoft account with Windows 10, and while you can stick with a local account, using a Microsoft account in Windows has lots of benefits. However, since you hopefully use a strong password to protect your Microsoft account, typing this every time to log into your computer is a huge pain.
Thankfully, there's a handy solution to this. Go to Settings > Accounts > Sign-in options and you can add a Windows Hello PIN to your account. This allows you to sign in with a short numerical code instead of your password. Since the PIN is local to your PC, it doesn't provide access to your entire Microsoft account if compromised.
There are other options here, but most of them require additional hardware that your computer might not have.
7. Suppress Notifications
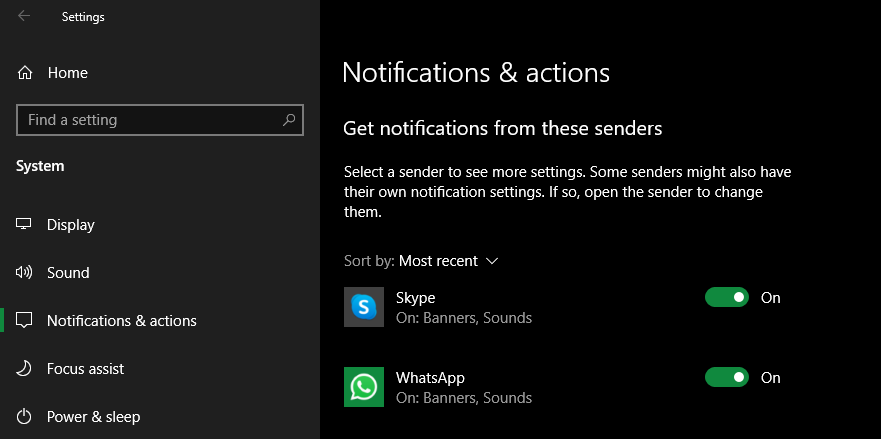
Notifications are a handy way to keep in touch with what's happening in your apps, but they can quickly become overwhelming. If you're sick of unnecessary alerts grabbing your attention, you can disable or tweak Windows notifications for any app.
What's Most Annoying About Windows?
These aren't the only annoyances you'll have to deal with in Windows, but the fixes we covered will take care of some of the most common frustrations. While every new version of Windows introduces new quirks, the OS has become more stable over time.
Image Credits: Dean Drobot/Shutterstock
source https://www.makeuseof.com/tag/fix-annoying-windows-features/




Post a Comment for "The 7 Most Annoying Windows Features (And How to Fix Them)"
Comment when there are difficulties