What Is Launchbox and How Does It Work?
Digital gaming has allowed many to amass vast collections, but these enormous collections can be difficult to manage and use effectively. That's where Launchbox comes in.
Launchbox is a game library frontend that can have your collection looking its finest, provided you know how to use it. That's where we come in. So, read on to discover how best to utilize this amazing piece of software.
What Is Launchbox?
As mentioned above, Launchbox is a frontend for your gaming collection. It gives you a nice-looking browser for every game you own on PC and lets you run them all from a single place.
Launchbox can handle everything from your Steam library to old MS-DOS titles leftover from the 90s. The software can even handle launching your retro console ROM files.
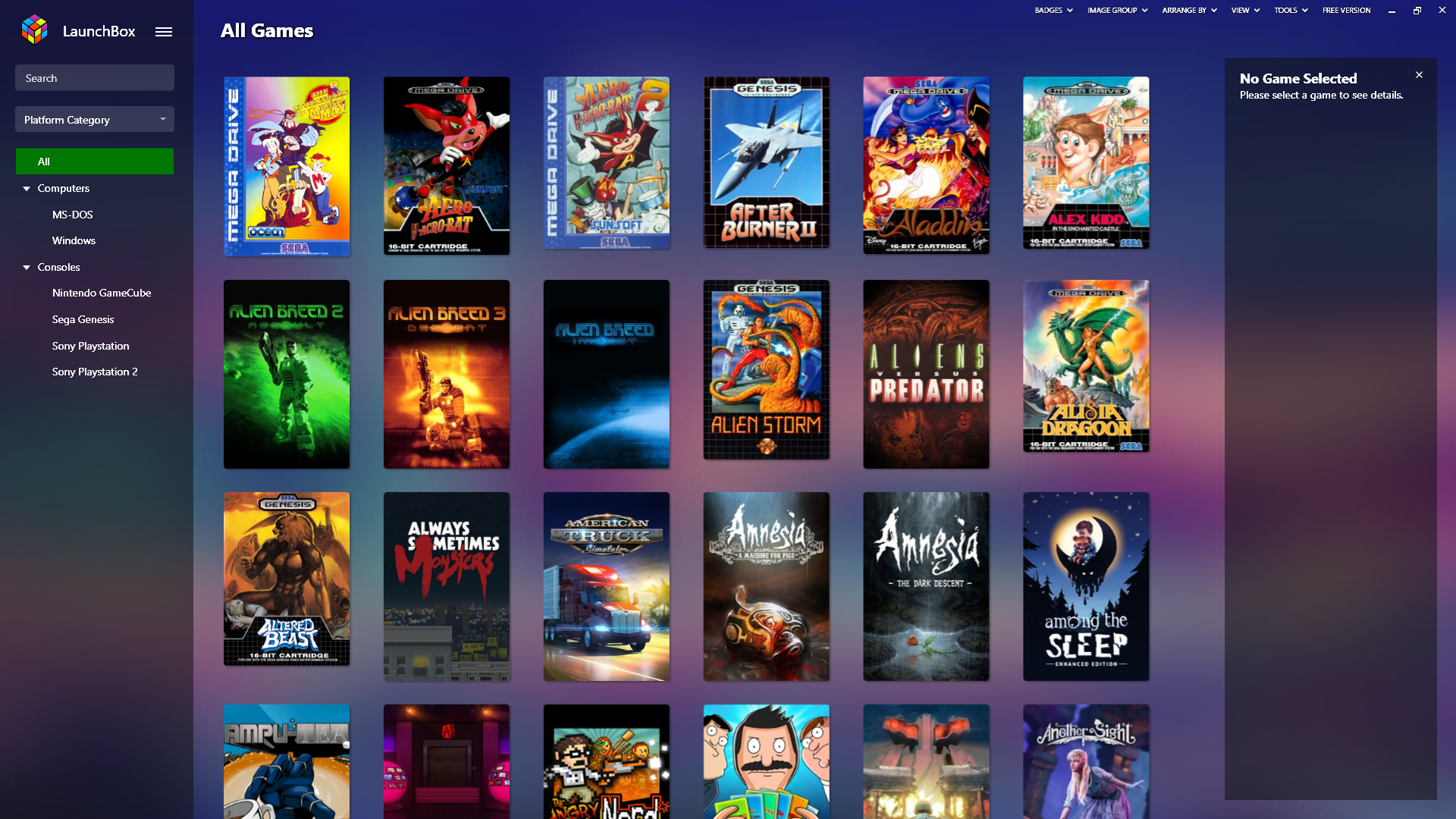
One of the greatest features of Launchbox is its ability to scrape data on games from a huge online database. When you import games correctly, they come with various pieces of artwork and metadata that make scanning your eyes across your games as easy as pie.
You can also add PDF manual files, background music to play in the library menu, and community rating on each game.
How Does Launchbox Work?
As a frontend, the primary function of Launchbox is to collate all of your games and launch them on command.
In the case of ROM files, you must supply both the ROM and an emulator and tell the program where you have stored them both. You should note that Launchbox is not an all-in-one emulator like Retroarch. What you're getting is a pretty way of collating and launching your games.
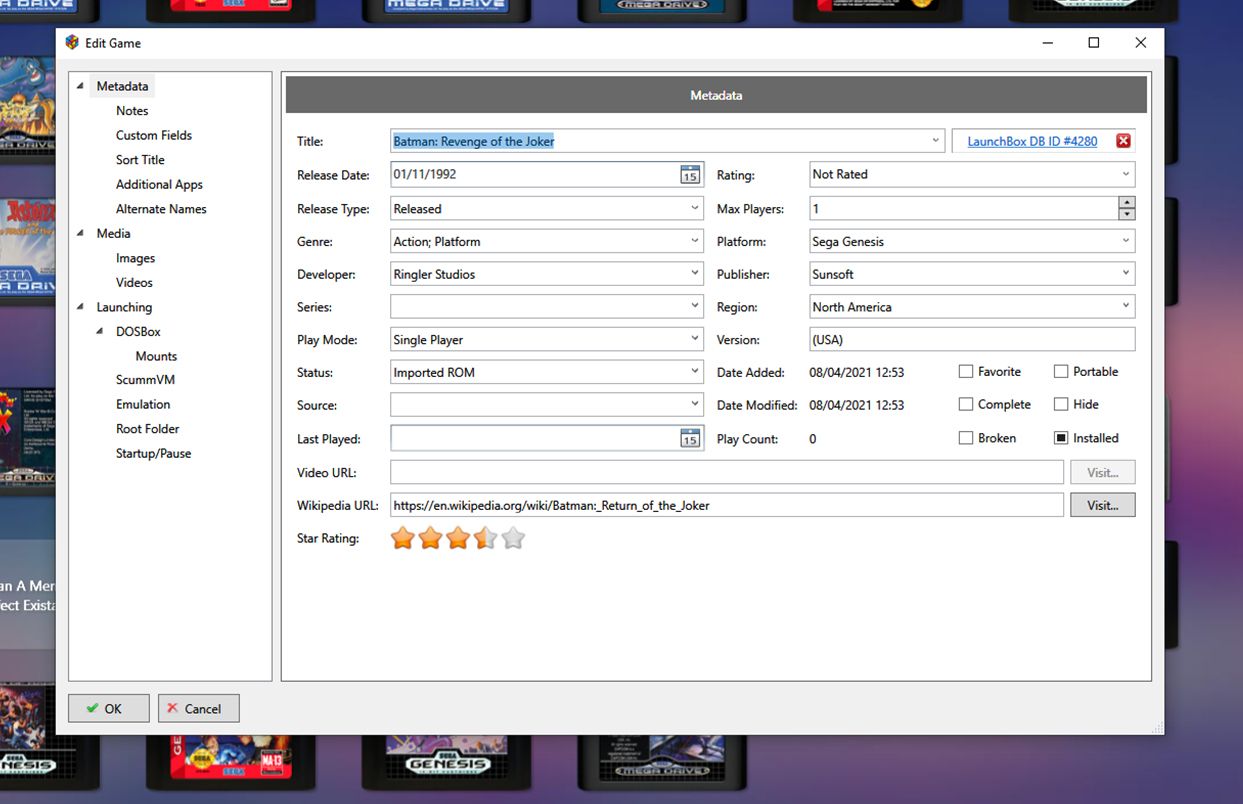
You can also automatically scan and import various game service libraries. This includes Steam, Origin, Ubisoft Connect (formerly Uplay), GOG, Amazon Games, Epic, and Microsoft Store games. However, remember if any of the games from those services are subscription-based, you'll need an active subscription to use them.
Setting Up Launchbox
To get Launchbox set up, visit the program's website and download the executable. You'll need to enter a valid e-mail address to be sent a download link.
Once you have the file downloaded, run the install wizard and follow the simple instructions to get the program ready for use. Launchbox is portable, so you can install it on a memory stick, external drive, or even in a cloud storage folder.
The first time you boot the program after installation, it will greet you with a welcome page. This can get you to the Launchbox website immediately or to learn more about how the program works. This window will continue to open each time you launch the program unless you select Don't show this again for this version at the bottom of the window.
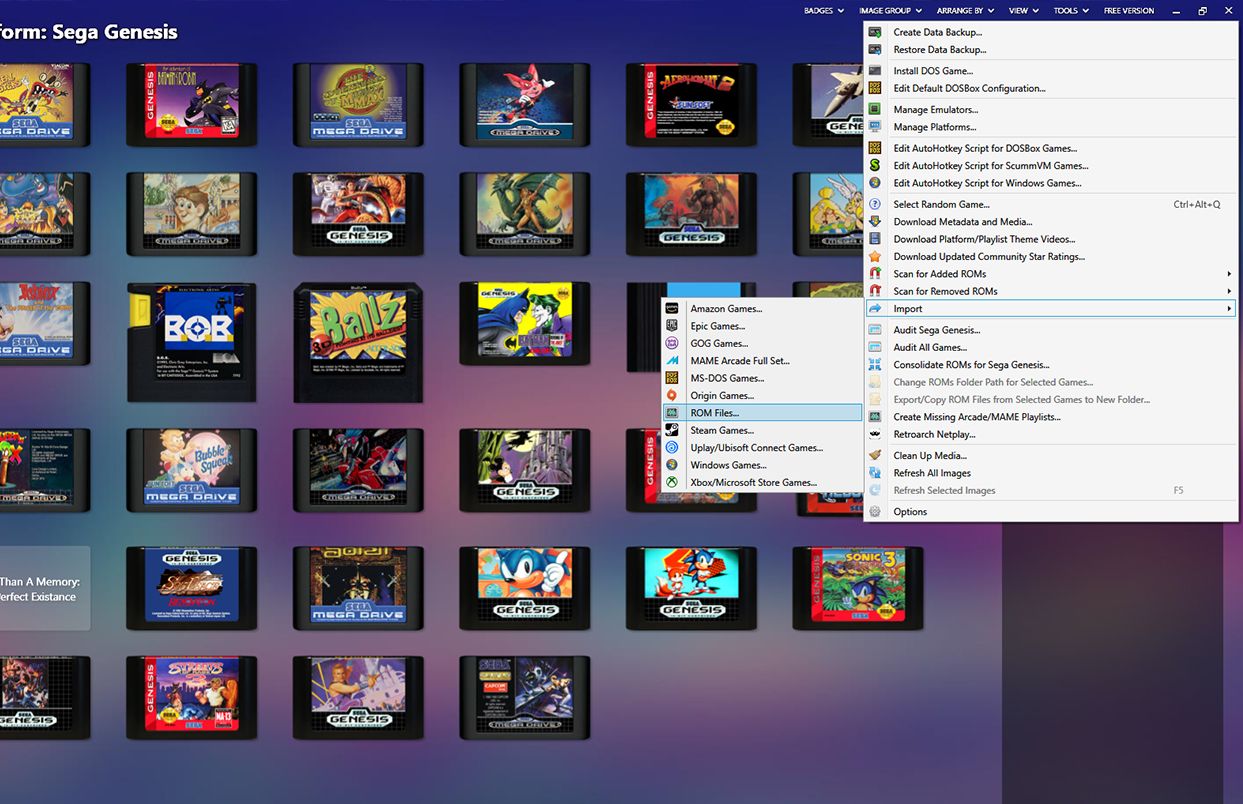
You'll be greeted with the Add Games window. You can use this wizard to import games from various sources. We've already covered how to import your Steam library, but you can also add ROM files and emulators pretty easily.
Importing ROM Files to Launchbox
Click Import ROM files to be taken to the import wizard. If you've already closed the Add Games window, you can find the wizard by going to Tools > Import > ROM files.
Once you've got the import wizard running, hit Next to start the process. Now click, Add Folder and select the folder you're keeping your ROM files in, but make sure you only select games from a single system at a time.
Click Next to go to the next window. From here, you can select the system your ROMs are for from the drop-down menu. Now click Next again to select your emulator. On the emulator selection page, click Add to find your installed emulator.
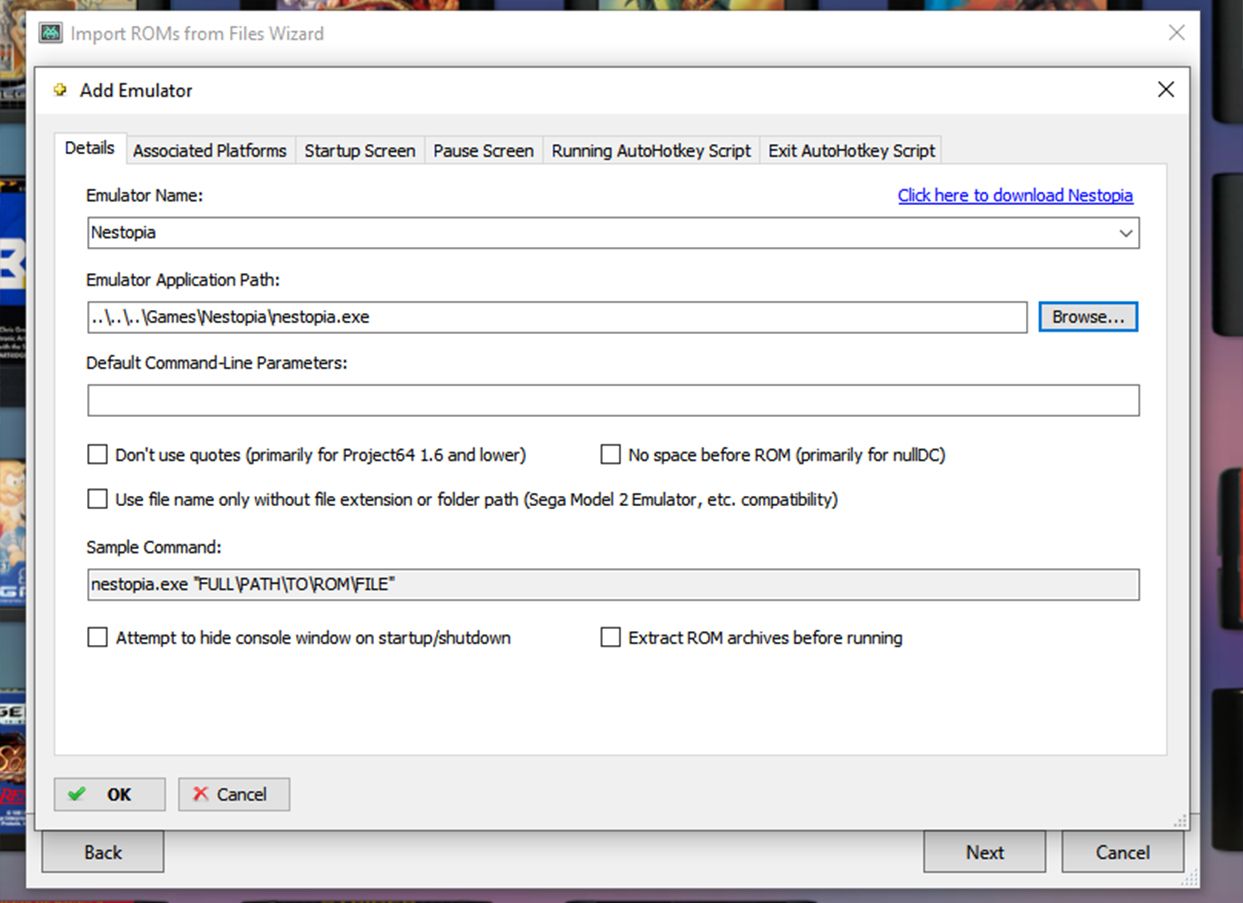
If you don't have an emulator installed for the system in question, Launchbox provides you with a link to their recommended emulator. Once you have an emulator installed, select it from the drop-down menu and click Browse to select the .exe file for the emulator.
You can leave the rest of the settings in the emulator window as they are, and click OK and then Next. The next step is to select whether you want Launchbox to copy or move the files or to leave them in the directory they're already in.
If you're planning on using Launchbox on an external drive, select either copy or move to ensure they'll be available to play. Hit Next to move onto the data scrapping section of the importing process.
Setting Up Metadata Scraping in Launchbox
If you want Launchbox to collect artwork and information about your games, leave the box ticked and click Next. In this next window, you'll be able to select which types of artwork the program will try to download. If you're running the program portably, you can uncheck some options to reduce the space used before you click Next.
The next window will give you the option to log into EmuMovies. This is a backup source for game metadata, which usually you don't require unless you're importing incredibly obscure games. Either click Configure EmuMovies if you'd like the backup option or click Next to continue.
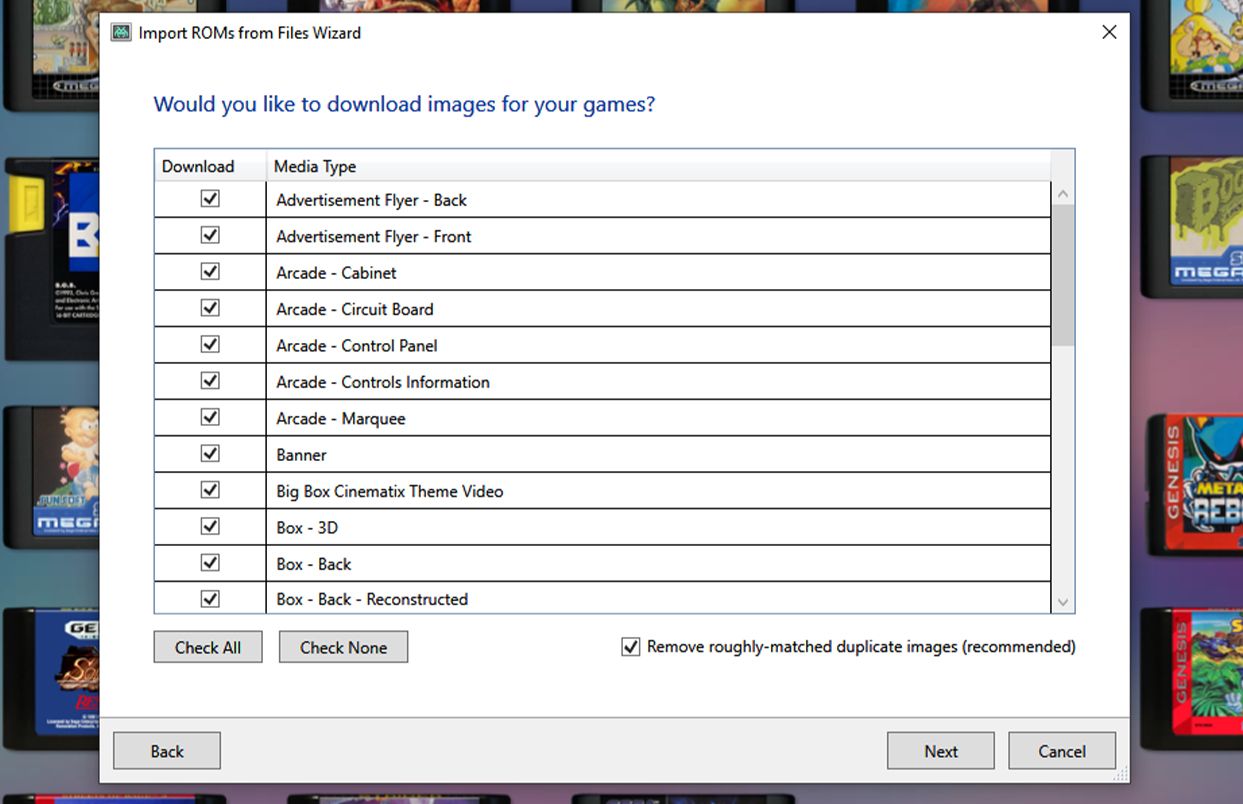
The last window gives you several custom options to select from for the games you're importing. In most cases, it's best to leave these options as they are unless you're trying to do something tricky. Click Next to have Launchbox scan for your ROM files.
Once the program completes scanning, the program will present you with a list of games. Ensure all the names are correct and then click Next to finish and start importing the games into Launchbox. You should know importing can take a long time depending on the selected options and the type of files being imported.
Importing Other Games into Launchbox
Importing other types of games can vary slightly from the one mentioned above, but most of them have similar steps. Other than Steam, importing another service library is as simple as following the above steps, ignoring any that seem to be missing, and logging into the service in question when prompted.
The MAME arcade full set option found in TOOLS > Import is only for importing full sets of MAME arcade ROMs. If you're only importing a single game, complete the process through the ROM importer.
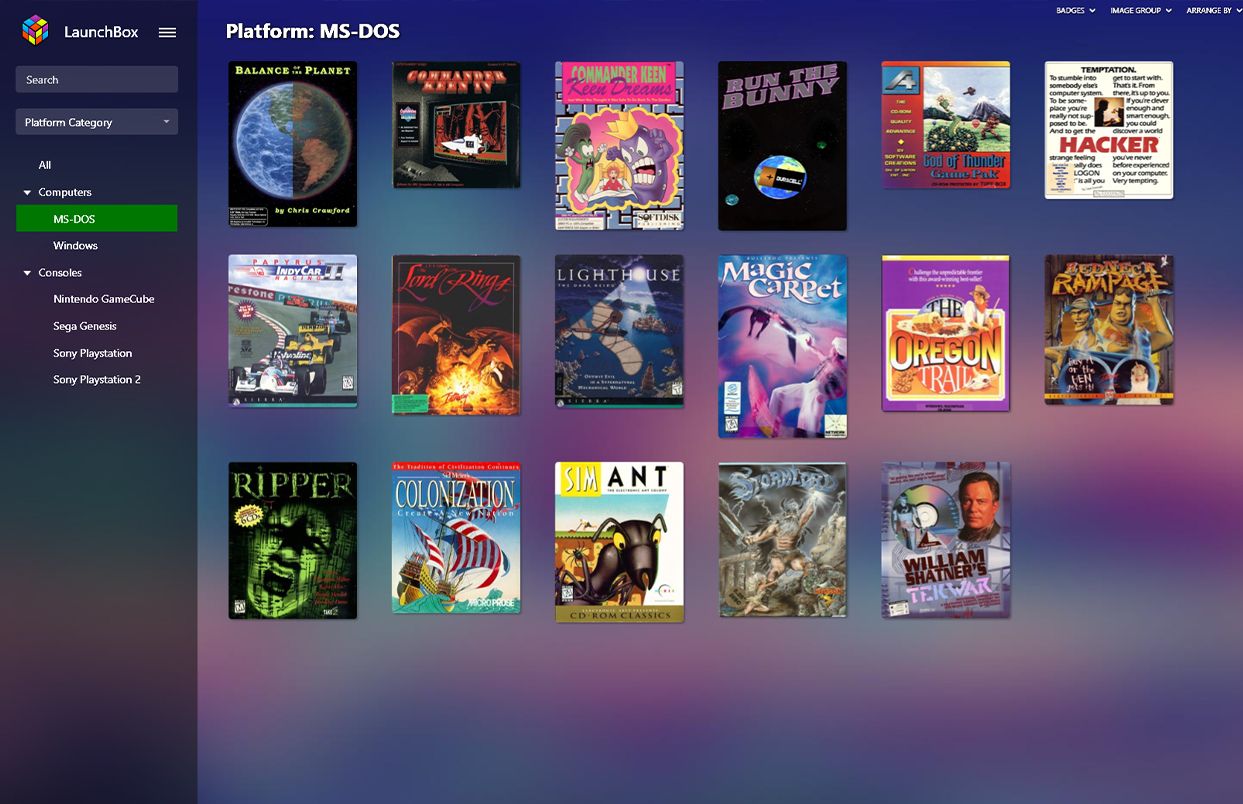
The only outlier is setting up MS-DOS games, which can carry its own complications depending on the game and source. This process warrants its own separate tutorial.
Now You Know What Launchbox Does!
With all the information available in this guide, you'll have Launchbox up and running in no time. If you want the program to look really fancy, it might be worth considering purchasing a license to the pro-version of the software called Bigbox.
If only it were this easy to sort your massive steam library as well.
source https://www.makeuseof.com/what-is-launchbox-how-it-works/

Post a Comment for "What Is Launchbox and How Does It Work?"
Comment when there are difficulties