How to Display Popular Products on WooCommerce Product Pages (2 Ways)
Do you want to learn how to add popular products on your WooCommerce product pages?
Showing popular products on your online store pages is a proven way to boost sales. This is why Amazon, Walmart, and all other big stores have a best-seller widget.
In this article, we’ll show you how to display popular products on your WooCommerce product pages.
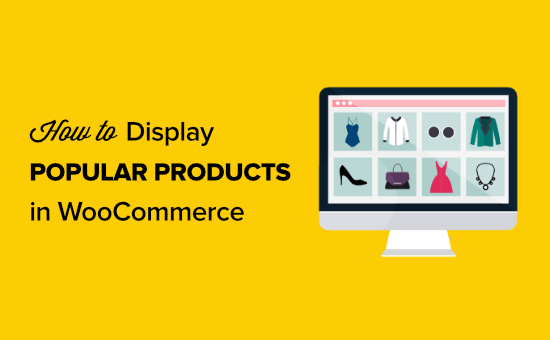
Why Should You Display Popular Products in WooCommerce?
Displaying your popular WooCommerce products is an easy way to increase sales on your online store.
These products are already proven to convert, so by getting more eyeballs on these products you’ll easily make more sales.
You can even create a separate popular WooCommerce products page, just like how Amazon has their own bestseller charts.
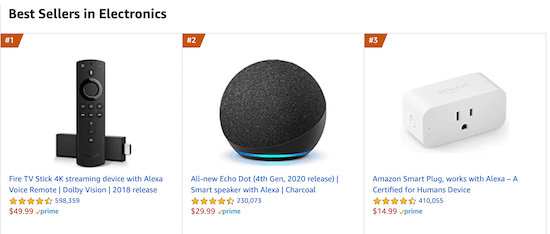
With that said, let’s take a look at how you can add popular products to your WooCommerce product pages.
How to Find What WooCommerce Products Are Popular
First thing you need to do is find out what products are popular and selling well. With a WordPress plugin, you can see all of your WooCommerce analytics data and which products are the most popular.
MonsterInsights is the best analytics plugin for WordPress. It shows you the performance of your online store and which products are the most popular at a glance.
For more details, see our step by step guide on how to setup WooCommerce conversion tracking.
After you’ve integrated WooCommerce with MonsterInsights, you can see your most popular products by navigating to Insights » Reports and then click on the eCommerce tab.
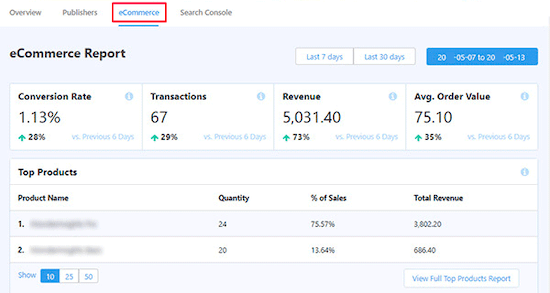
Here you can see which products are bringing you the most revenue, how many units you’ve sold, and overall stats about your store’s performance.
Another great feature of MonsterInsights is you can simply add your popular products to the end of your blog posts to boost sales.
To do this navigate to Insights » Popular Posts and then click the ‘Popular Products’ menu option.
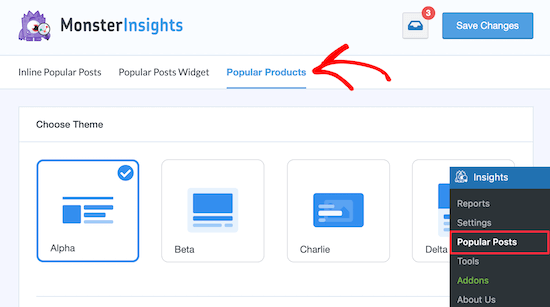
On this screen you can customize how your popular products will display.
You have control over the design, the layout option, how many products are featured, and more.
Once you’ve made changes make sure to click ‘Save Changes’ at the top of the screen, and your popular products will automatically display at the end of your posts.
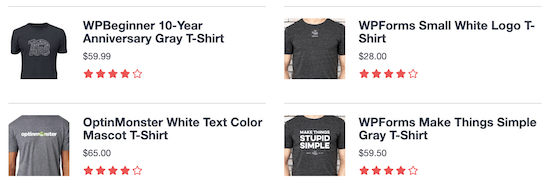
Now, we’ll show you two of the most popular ways to display popular WooCommerce products, beyond simply adding them to your blog posts.
Use the quick links below to choose how you want to add popular products to WooCommerce.
Method 1: Using SeedProd to Create a Popular Products Page
SeedProd is the best drag and drop WordPress page builder used by over 1 million websites.
With this plugin, you can simply add popular products to your WooCommerce product pages and create landing pages for your products to improve your conversions.
It has a handful of WooCommerce blocks that let you easily create and customize your product pages.
First thing you need to do is install the SeedProd plugin. For more details, see our step by step guide on how to install a plugin in WordPress.
Note: there is a free version of SeedProd that you can use, but we’ll be using the Pro version since it has more features.
Upon activation, you need to go to SeedProd » Settings and enter your license key. This information is under your account on the SeedProd website.
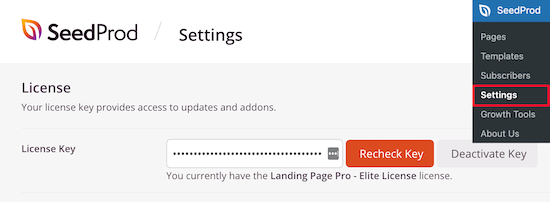
Once you’ve done that, navigate to SeedProd » Templates.
There are hundreds of pre-made page templates you can use, or you can select the ‘eCommerce Thank You Page’ template that we’re using for this tutorial.
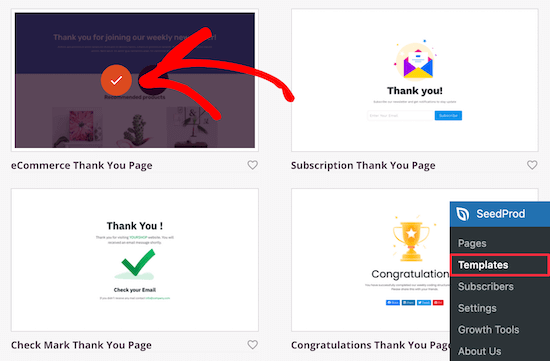
Once you’ve found the template you want to use, hover over it and click the ‘Checkmark’ icon.
You need to give your page a name, then click the ‘Save and Start Editing the Page’ button.
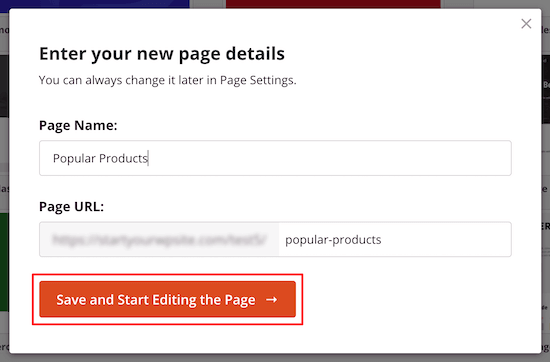
After that, you’ll be taken to the page editor screen. Every element of the page can be completely customized with the drag and drop builder.
On the left-hand menu, you’ll see a block section labeled ‘WooCommerce’.
Select the ‘Products Grid’ option and drag it over to your page.
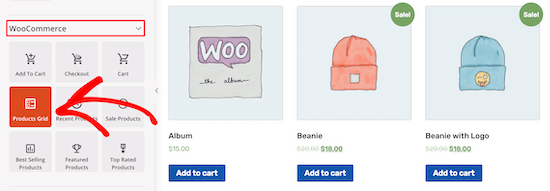
Note: you’ll see a ‘Best Selling Products’ option you can use, however, we’re going to create a custom list of products using our MonsterInsights data.
After that, click the ‘Gear’ icon to bring up the ‘Block Settings’ menu.
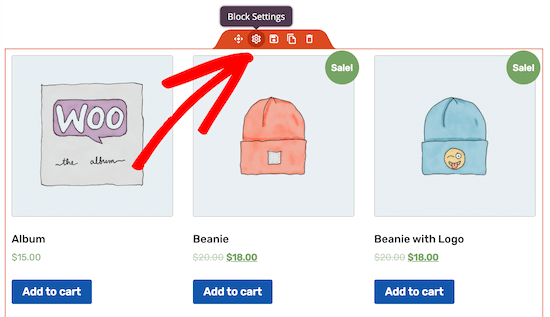
Next, under the ‘Query’ category, turn the ‘Select By SKU’ toggle on.
Then, select the SKUs that match your popular products.
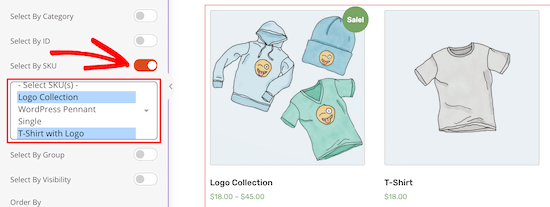
To select multiple products that aren’t listed together, hold the ‘Command’ key on Mac, or hold the ‘CTRL’ key on PC.
Once you’ve finished adding your popular products, make sure you click ‘Save’ to save your changes. To publish this page live, click the arrow next to ‘Save’ and select ‘Publish’.
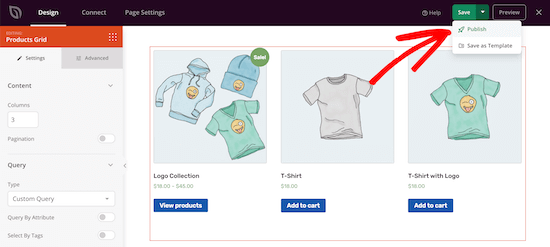
You’ve now added your most popular products to a unique popular products page.
With SeedProd, you can make nearly endless customizations to this page to improve the conversions.
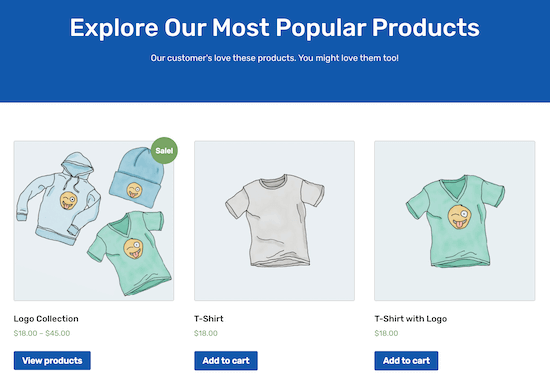
You can also add this page to your WordPress navigation menu to encourage your visitors to browse your popular products.
Method 2: Using WooCommerce Shortcodes to Add Popular Products to Product Pages
WooCommerce has built-in shortcodes you can use to customize your product pages and other areas of your online store.
These shortcodes make it easy to display your popular products on your existing WooCommerce product pages.
To do this navigate to Products » All Products, then open up the product you want to customize.
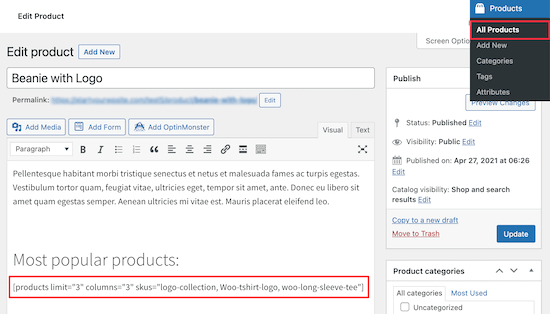
In the product editor screen, you’re going to add the following shortcode. For more details, see our beginner’s guide on how to add a shortcode in WordPress.
You can use the following MonsterInsigh
ts shortcode to automatically display your popular products:
[monsterinsights_popular_posts_products]
MonsterInsights will automatically update the list as popular products change.
Alternatively, you can manually select which products to show using a built-in WooCommerce shortcode:
[products limit="3" columns="3" skus="logo-collection, Woo-tshirt-logo, woo-long-sleeve-tee"]
The shortcode above will create a row of three products. You can increase the ‘product limit’ and ‘columns’ to list more popular products on your page.
The ‘skus’ refer to the product SKUs you’ll find on your WooCommerce products page.
Make sure you replace the SKUS in the shortcode above with your own most popular products.
You can find your product SKUs by navigating back to Products » All Products.
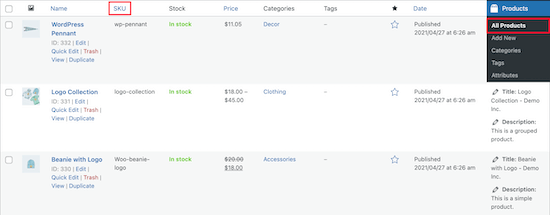
Once you’re done editing your product page click ‘Update’.
Now your visitors will see your regular product listing and your most popular products highlighted below.
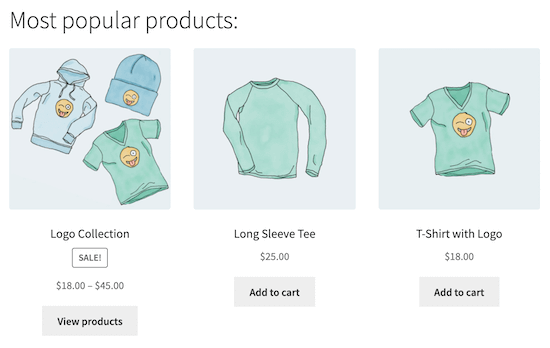
If you’re looking for more ways to increase sales, then you can create a WooCommerce popup or add a free shipping bar in WooCommerce.
We hope this article helped you learn how to display popular products on WooCommerce product pages. You may also want to see our list of the best WooCommerce themes and our expert picks of the best WooCommerce plugins for your store.
If you liked this article, then please subscribe to our YouTube Channel for WordPress video tutorials. You can also find us on Twitter and Facebook.
The post How to Display Popular Products on WooCommerce Product Pages (2 Ways) appeared first on WPBeginner.
source https://www.wpbeginner.com/wp-tutorials/how-to-display-popular-products-on-woocommerce-product-pages/


Post a Comment for "How to Display Popular Products on WooCommerce Product Pages (2 Ways)"
Comment when there are difficulties