How to Improve Your Dictation Accuracy: 6 Tips to Get Better Results
Dictation can save a lot of time, but it can also be frustrating when the software makes a mistake. Fortunately, it's easy to reduce the number of spelling errors and misspelled words when dictating.
You can get better results from your speech-to-text software by making a few simple changes. Here are our best tips for reducing typing errors when typing with your voice.
1. Check the Mic Levels

Your voice may be hard to interpret if your microphone sensitivity is set too high or too low. If you are someone who speaks quietly, you can set the sensitivity a little higher than someone who speaks loudly.
You can test the microphone's sensitivity by playing your voice back with a medium volume on your device. In general, if it sounds fuzzy or distorted (peaking), it is probably too high. If it loses volume or cuts out, it may be too low.
Increasing the mic sensitivity might make the software pick up background sound. As a result, if the program interprets those sounds as speech, it will cause errors. You can prevent this by enabling Noise Suppression.
If your playback sounds distorted or cuts out even after you adjust the mic levels, you might have hardware problems. Try cleaning the mic with a soft cotton swab or lint-free cloth and some alcohol. If your device is old or damaged, you may need to replace the mic.
2. Adjust the Mic Position

The position of the mic makes a big difference in improving your audio quality. Your breath can create static and other "noise" if your mouth is too close to the mic. Similarly, your voice can become quiet and hard to pick up if you are too far away.
The best position for a microphone is 6-12 inches away from your mouth and a little below it. This lets the mic catch your voice without your breath interfering.
For headsets, position the mic 3-4 inches away and a little lower than your mouth. If you have long hair, tie it back so it doesn't brush against the mic.
It's best to hold smartphones with the screen facing you, tilted slightly away. If you hold it next to your head like a phone call, the movement against your face and hair can cause noise.
3. Use an Outline

When you feel uncertain, you are more likely to stammer and use filler words. This confuses the speech-to-text software. If you want to avoid this, create a bullet-points version of your main points, then keep this in sight while you dictate.
You can make a basic outline. If you don't know a specific structure that will hold up, you can organize it as a checklist.
Here you can just list all the things you need to cover. It may also help you to jot down things like dates, numbers, and direct quotes, especially if they're difficult to remember.
With a clear direction, you will less likely need to retrace your steps. You will also have a lot less heavy-duty editing to carry out later. Outlines make it easier to stay focused so that you can speak clearly and get accurate results.
4. Relax and Speak Naturally

If you are dictating a rough draft, make sure to use the words that come naturally to you. This helps avoid hard-to-interpret fillers like "um" and "uh." It will also help you put your focus into getting all the important info down.
If your document is formal, or you want to minimize editing afterward, slow down. Pause and think of the word or phrasing you need, rather than using filler words.
Being comfortable with silence is essential. The speech-to-text software may insert commas or periods when you pause, but you can easily remove them afterward.
5. Update Your Personal Dictionary
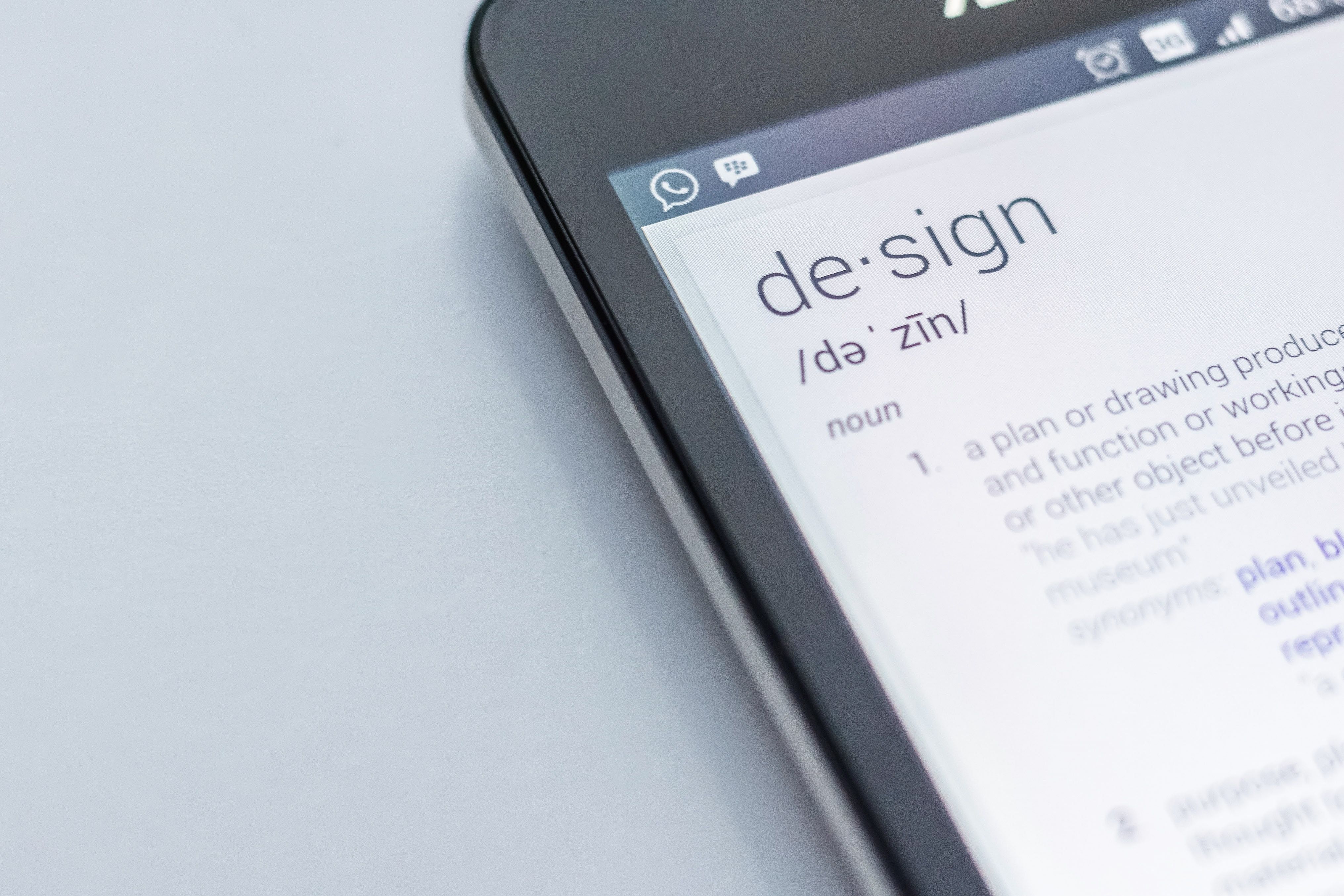
If you say a word that isn't in the device's dictionary, speech-to-text software gets confused and tries to come up with the closest alternative.
It can sometimes be amusing, but usually, it's frustrating. Personal dictionaries allow you to add new words to the list that your dictation software references.
They're particularly helpful if you use specialized language, phrases, or names in your writing. Whenever you add words to your personal dictionary, speech-to-text software can match them with your speech.
It's best to make sure you add all versions of a word. For instance, make sure to add the plural and possessive form of nouns. Verbs need all their tenses, as well. If they have an adjective form, add that too.
The method for adding new words to the dictionary depends on your device:
- Add to Personal Dictionary on Android
- Add to Personal Dictionary on Mac
- Add to Personal Dictionary in Windows
If you dictate informal messages like texts or creative projects, you may be frustrated that your dictation censors profanity.
It's easy to change these settings. Just go to your dictation software. Accessibility options sometimes hide this option. Look for a button that says "hide profanity" or something similar, and switch it off.
6. Try a Different App
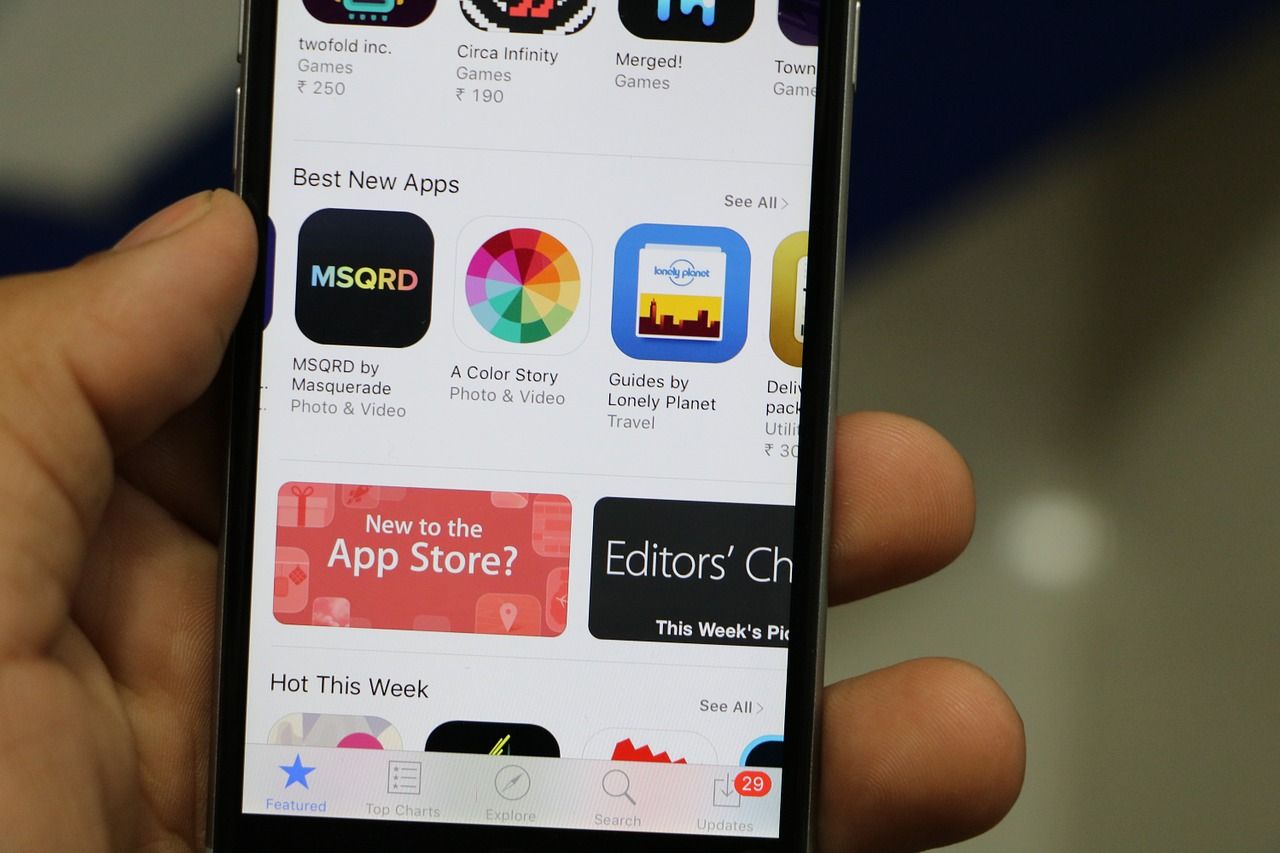
Many devices come with speech-to-text software pre-installed. However, it might not be your best option. If none of the suggestions above make a difference, you might consider using a different method.
You can download an app that lets you dictate, edit, and save your text all in one place. Or you can use an extension for a word processor such as Microsoft Word. If you have a smartphone, you can install keyboard apps that have dictation options.
Save Time With Accurate Dictation
The less time you spend correcting mistakes, the more time you have to get things done. Increasing your dictation accuracy will pay off in faster writing, easier proofreading, and more progress.
Without worrying about dictation errors, you can enjoy all the benefits of hands-free writing!
source https://www.makeuseof.com/how-to-improve-dictation-accuracy-tips/


Post a Comment for "How to Improve Your Dictation Accuracy: 6 Tips to Get Better Results"
Comment when there are difficulties