How to Overclock Your Graphics Card (GPU)
Want to know how to overclock your graphics card (GPU) to get the performance you paid for out of it? Not sure how to do so without damaging your system? What does overclocking your GPU even do?
We've got you covered. Here's how to overclock your GPU safely and efficiently.
How to Overclock GPU: Software
Let's get started by downloading and installing the necessary software.
Getting Started
Download and install MSI Afterburner, the tool we'll be using for overclocking your card, as well as MSI Kombustor, the tool we'll be using for stress and stability testing. Be sure to download the latest, correct version for your processor type (32 or 64 bit).
All software used in this tutorial is free.
If you're not keen on Afterburner for any reason, EVGA Precision is another quality tool for overclocking a graphics card.
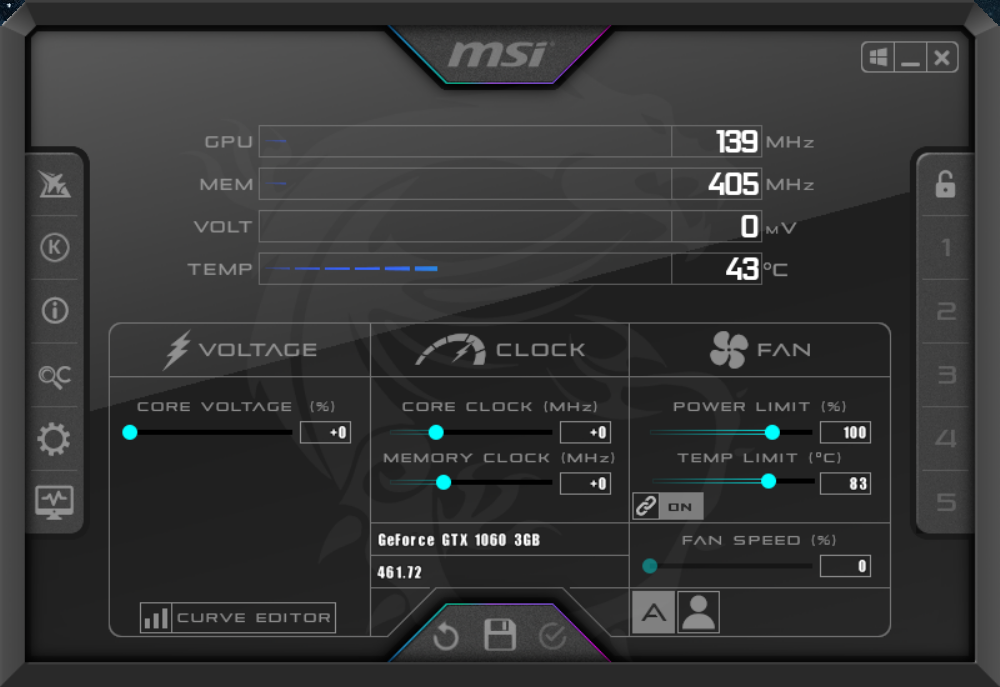
Launch Afterburner. You'll notice that Kombustor is integrated into the GUI on the left-hand menu (the K inside a circle). Click the icon to launch Kombustor, and perform a stress test by clicking RUN stress test.
Note: Some users have reported trouble with Afterburner recognizing their GPU. In this case, go to Settings > compatibility properties. Here, uncheck Enable low-level IO driver and restart the Afterburner client after applying.
Riot's Vanguard anti-cheat may also be at fault, so shut it down completely while using Afterburner.
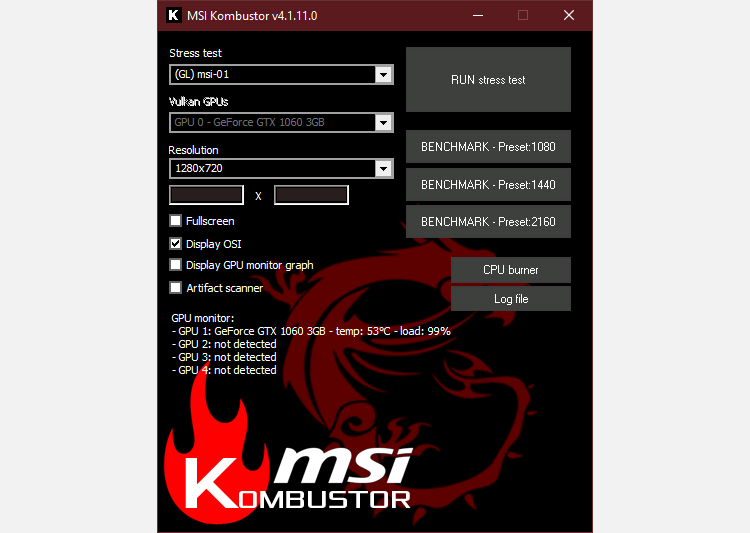
Take note of your GPU's temperature during the stress test. Overclocking raises your card's temperature, often significantly.
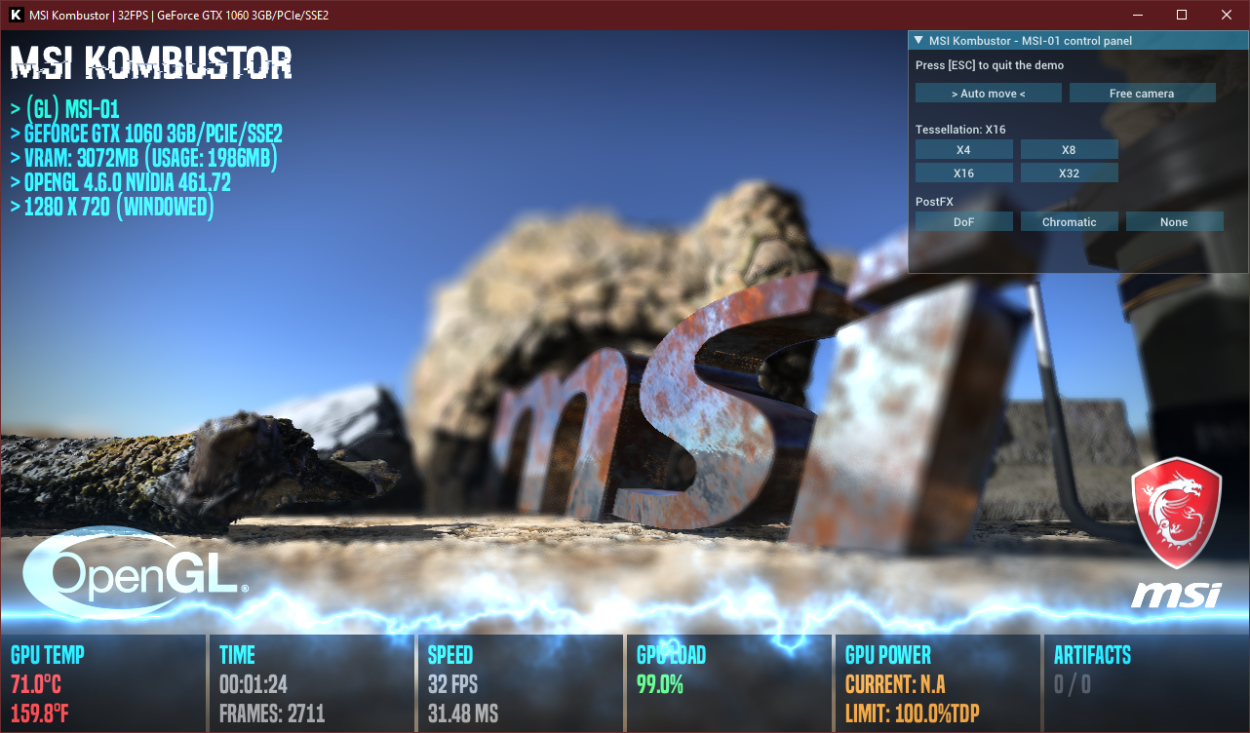
A healthy temp for your graphics card is anywhere from sub 65°C to 90°C while gaming (or running a stress test), though you're aiming for under 85°C to be safe. It's a good idea to clean your PC before overclocking, making sure to remove any dust that may be trapped in your GPU's cooling system.
If you'd like to know the exact percentage of performance boost you receive, run a Kombustor BENCHMARK before and after overclocking.
If you've got room to maneuver with temperature-wise, it's time to start overclocking.
Overclocking Your GPU
First off, we'd like to mention that, should you stick within safe guidelines and keep your wits about you, overclocking your graphics card is a totally safe way to squeeze out a 10-25 percent performance boost. Most modern cards have excellent safety features in place to nullify the possibility of damaging your card through overclocking.
This means gradual increases and careful testing, not dangerous jumps that would put Evel Knievel to shame.
Start by raising your temp limit. As we mentioned earlier, sub 85°C is a solid target temp, though you can bump this up a few degrees if you prefer to irk out a bit more power.
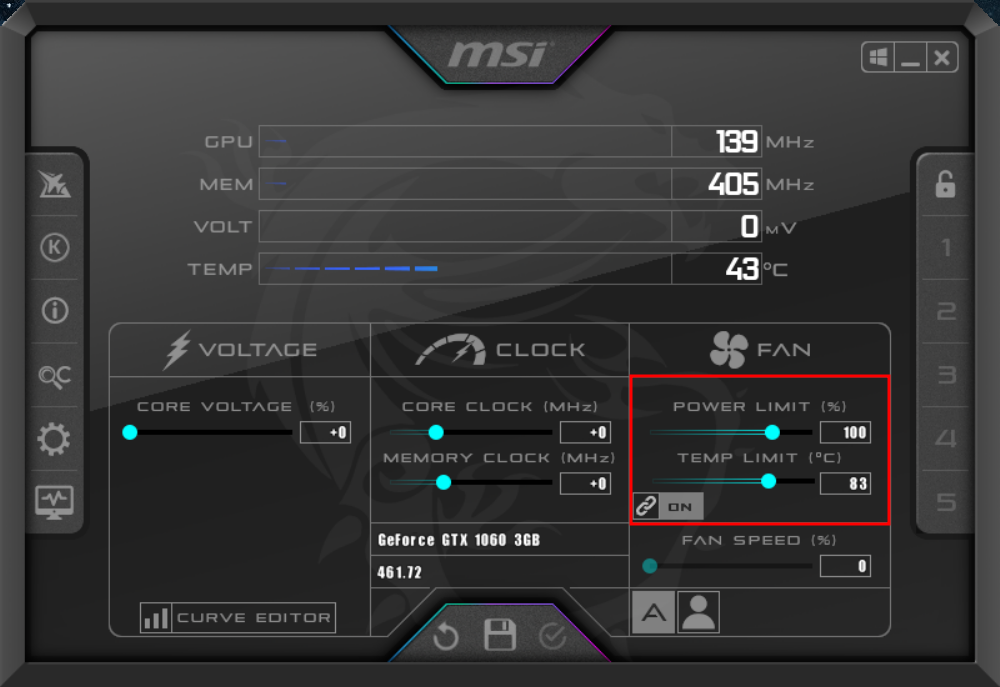
Now, gradually raise your Memory Clock speed by 25-30 MHz intervals, running Kombustor intermittently to monitor GPU temperature and the screen for any artifacts. If you notice artifacts or tearing, you've exceeded your card's Memory Clock limit.
Drop the setting 50-75MHz and apply the settings by clicking the checkmark icon. Run the stress test again, dropping the limit lower if necessary.
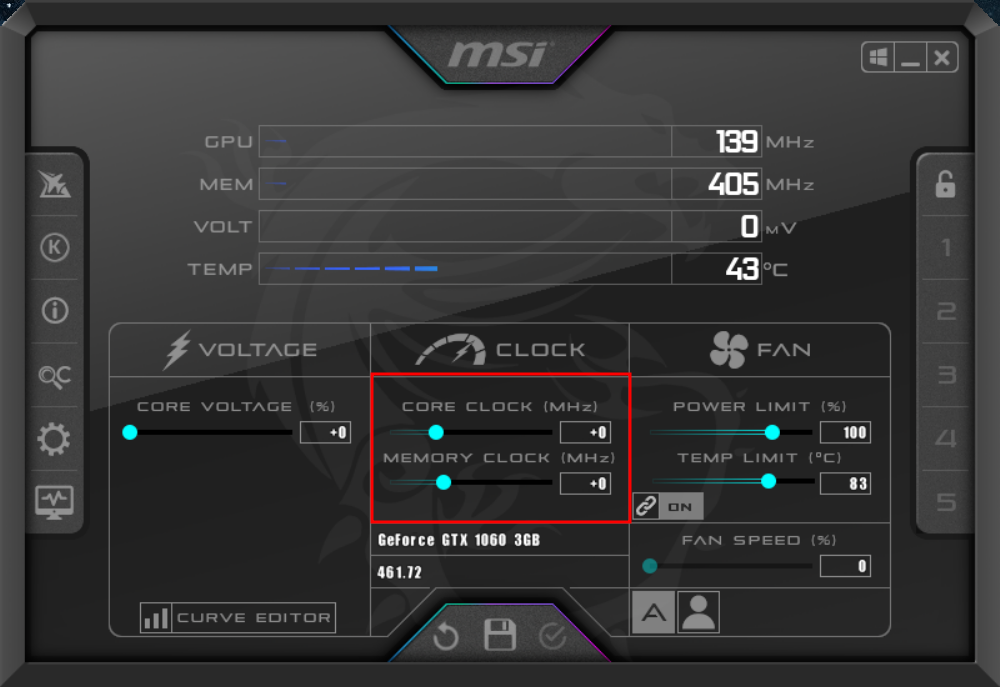
Next, raise your Core Clock limit. Increase this setting at a slower rate (10-20MHz) than your Memory Clock limit, as it's more prone to freezing or crashing your PC. Run a Kombustor stress test often to check for artifacts and monitor GPU temp.
If your PC happens to crash, don't worry. Just lower your overclocking settings substantially and try to find your card's limit again through gradual increases.
Wrapping Up Overclocking: Saving or Resetting
Now that you've increased your GPU's temp, Memory Clock, and Core Clock limits, make sure you apply your settings with the checkmark icon. From here, you can click Save and then click on a number on the right-hand side to set up a profile with your custom settings.
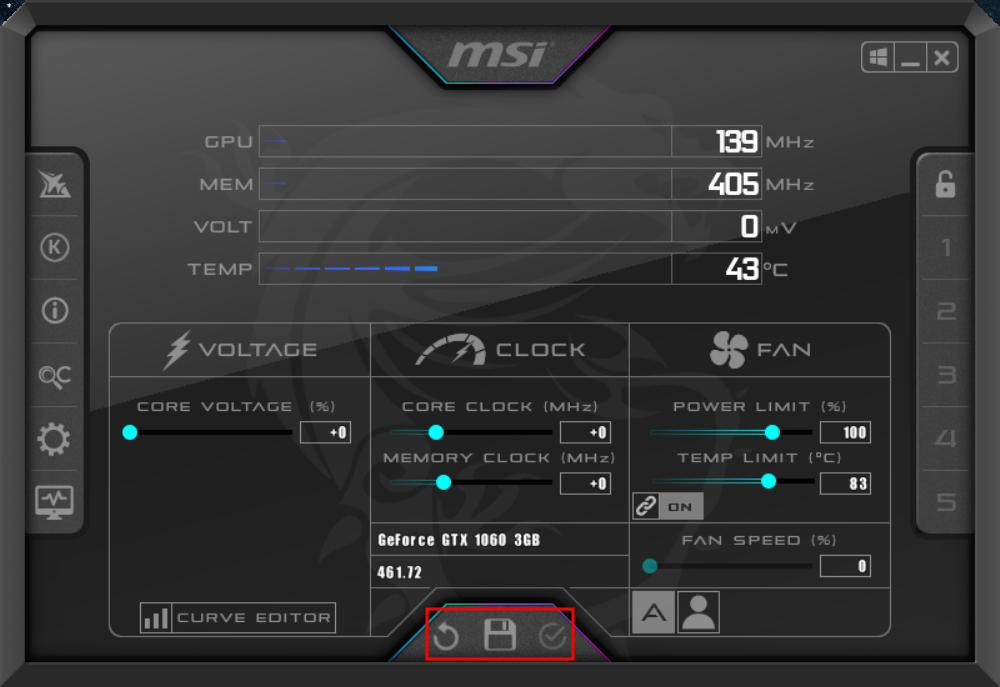
If you notice tearing or artifacts while playing your favorite games, you can either drop your custom limits or hit the Reset button to revert back to default settings.
Overclocking Your CPU
That was pretty easy, right? Now that you know how to overlock a graphics card, why stop there? Kick your CPU into high gear for a free performance boost.
Overclocking your CPU isn't quite as easy as your GPU, but learning how to do so is well worth it.
source https://www.makeuseof.com/how-to-overclock-gpu/


Post a Comment for "How to Overclock Your Graphics Card (GPU)"
Comment when there are difficulties