How to Install Windows 10 From a Bootable USB Drive
Need to install a fresh copy of Windows?
Booting Windows 10 (and Windows 7) from a USB stick is straightforward. Within minutes you can have a fresh new version of Windows installed on your PC, laptop, or media center.
Here's everything you need to know about installing a fresh copy of Windows 10 from a bootable USB stick.
Why Boot a Windows Installation From USB?
If your spare PC doesn't have an optical drive, or you're out of DVDs, a bootable USB stick is ideal.
After all, a USB stick is portable, and you can guarantee it is compatible with every desktop and laptop computer. While some computers might be missing a DVD drive, they all have a USB port.
It's also quicker to install Windows 10 from a USB stick. A USB drive can be made bootable faster than an optical drive can; it also installs the operating system quicker.
To install Windows 7 or Windows 10 from a USB stick, it should have at least 16GB of storage. Before proceeding, ensure that your USB flash drive has been formatted.
Ensuring USB Stick Has UEFI Boot Support
Before you download a bootable Windows installation image, it's important to know the difference between UEFI and BIOS.
Older PCs rely on the basic input/output system (BIOS) to boot the operating system and manage data between the operating system and devices. For the past decade, UEFI (Unified Extensible Firmware Interface) has replaced BIOS, adding legacy support. UEFI can assist with PC diagnosis and repair without additional software or media. windows 10 usb install
Fortunately, the most common methods of performing a Windows 10 USB install support UEFI and legacy BIOS hardware. So, whichever option you choose should work for your hardware.
Preparing the Windows 10 Bootable USB
Before proceeding, insert your formatted USB flash stick in your PC or laptop.
Ready to install Windows 10? While several methods exist, the easiest way to do this is to use the Windows 10 Media Creation Tool.
To grab this, head to the Microsoft Download Windows 10 page and click Download tool now.
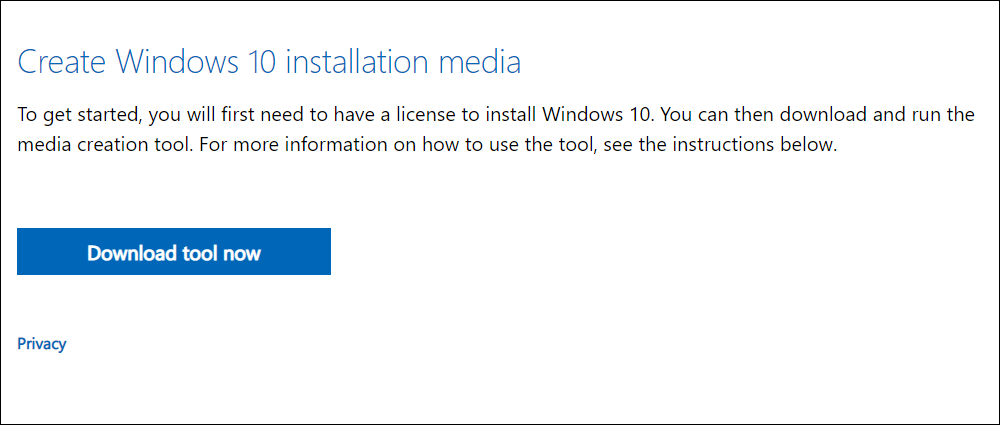
Save the tool to your computer. It's around 20MB, so shouldn't take too long on a fast connection. Note that creation of the bootable Windows 10 USB installer requires an internet connection.
Create a Bootable USB Installer for Windows 10
Once downloaded, launch the media creation tool and click Accept when prompted. Then:
- Select Create installation media (USB flash drive, DVD, or ISO file) for another PC
- Click Next and set the preferred Language
- Carefully select the correct Windows 10 Edition and system Architecture
- To make changes, clear the checkbox labeled Use the recommended options for this PC
- Hit Next
- Choose USB flash drive, then Next, and select the USB drive from the list
- Click Next again
This final step prompts the download of the Windows 10 installation files.
Wait while the bootable USB Windows 10 installer is created. How long this takes will depend on your internet speed. Several gigabytes of data will be installed. If you don't have a fast internet connection at home, consider downloading from a library or your place of work.
Installing Windows 10 With a Bootable USB Drive
With the installation media created, you're ready to install Windows 10 from USB. As the USB drive is now bootable, simply remove it from your PC, then insert it into the target device.
Power up the computer you're installing Windows 10 on and wait for it to detect the USB drive. If this doesn't happen, reboot, this time pressing the key to access the UEFI/BIOS or boot menu. Ensure the USB device is detected, then select it as the main boot device.
The subsequent reboot should detect the Windows 10 installation media. You're now ready to install Windows 10, so commence the installation wizard.
Once you've worked through the wizard, Windows 10 will be installed. Note that some installation may continue after you log in, so be patient. It's also worth checking for Windows Updates (Settings > Updates & Security > Windows Update) after installation. This ensures you're running the very latest version of Windows 10.
How to Install Windows 7 From a Bootable USB Drive
What if you've had enough of Windows 10? If you own a valid license for Windows 7, you can also install this from a bootable USB drive.
The process is largely similar, although for older PCs you won't need to worry about UEFI support. Windows 7 is a great option for newer PCs in terms of being comparatively lightweight. However, support for the operating system ends in January 2020. As such, you should ensure that you upgrade to a more secure operating system when the times comes.
See our full guide to installing Windows 7 from a bootable USB drive for details.
How to Reinstall and Repair Windows 10 From USB
Once you've installed Windows 10 from the bootable USB drive, you might think you can just reuse the drive. While this is fine, it might be worth leaving it alone as a dedicated Windows 10 installation and repair drive.
The reason is simple. Not only can you install Windows 10 from the drive, you can also reinstall Windows 10 with a USB stick. So, if Windows 10 is not behaving in the expected manner, you can rely on the USB stick to reinstall it.
Here's how to reinstall Windows 10 with your bootable USB stick:
- Switch off the PC that needs reinstalling
- Insert the USB stick
- Switch on the computer
- Wait for the bootable Windows 10 disk to be detected (you may need to adjust the boot order as explained above)
- Set the Language, Time and currency format, and Keyboard to meet your requirements, then Next
- Ignore the Install button and instead click Repair your computer
- Select Troubleshoot > Reset this PC
- You have two options: Keep my files and Remove everything – both options will lead to Windows 10 being reinstalled from the USB stick, one with your files retained, one without
When you've completed reinstalling Windows 10, everything should work as intended once more.
Keep Your Bootable Windows 10 Installation USB Drive Safe
Making a bootable Windows USB drive is simple:
- Format a 16GB (or higher) USB flash device
- Download the Windows 10 media creation tool from Microsoft
- Run the media creation wizard to download the Windows 10 installation files
- Create the installation media
- Eject the USB flash device
While you should expect largely trouble-free computing from Windows 10, it's a good idea to keep the USB boot drive safe. After all, you never know when a hard disk drive can crash, or a partition table will corrupt.
The Windows boot drive features various repair tools that can be used if Windows 10 will not boot. Store the boot drive in a memorable place where it can be easily retrieved for troubleshooting or reinstalling Windows later.
source https://www.makeuseof.com/tag/windows-10-usb-boot-drive/


Post a Comment for "How to Install Windows 10 From a Bootable USB Drive"
Comment when there are difficulties