8 Must-Know Google Calendar Tips to Boost Your Productivity
Google Calendar allows teams to schedule meetings and events for effective collaboration. With on-time reminders of scheduled events, it’s easier for a person to track his daily tasks without missing an important meeting.
If you are using Google calendar for school or office, you should definitely try out these features. Let’s discuss them one by one.
1. Create a New Event With Shortcuts
Use shortcuts to create new events. It saves you the time to open Google Calendar and create events manually.
- Open your browser.
- Type cal.new in the browser search bar and press Enter.
Follow the above process to open a new calendar invite to quickly add a new event. This simple feature can help you shave a few seconds at work.
It works for both Mac and Windows on all common browsers.
2. Change the Default Reminder Time
By default, the Google Calendar reminder is for 10 minutes. Any notification even 10 minutes earlier can divert your attention to the future event and make you lose your focus on the current task in front of you.
Thus, changing it to less than three minutes can save you few minutes that’ll add up if you have to attend many events each day.
- Head over to your Calendar Homepage.
- Click Settings at the top right corner.
- Go to Settings for my Calendar on the left-hand side and click on your Calendar.
- Scroll down to the Event Notifications setting and change the number to the number of minutes before the event you want the Google Calendar to notify you.
3. Grant Guest Permissions
You can avoid interruptions in your work by giving permission to change the meeting time and date to your colleagues.
This way, they won’t distract you by a call or email and you won’t have to adjust the schedule manually.
- Go to General Tab in Settings.
- Select Event Settings and go to Default Guest Permissions.
- Check Modify Event option.
- If you don’t want to give others access to modify any specific event, don’t forget to uncheck Modify event permission on the right-hand side before sharing it with others.
4. Display Multiple Time Zones
Turning on the Display Multiple Time Zones settings will make scheduling easier in different regions. If you work with people located across other regions, this feature can be convenient.
- Go to the General Tab in Settings.
- Select World Clock and check the Show World Clock.
- Click on Add Times Zones to select and add your desired time zone.
Adding a Secondary Time Zone
You can also add a secondary zone in your Google Calendar to see the exact time while sending emails to your friends residing in those areas.
It’s located right above the Word Clock settings in the same General Tab of settings.
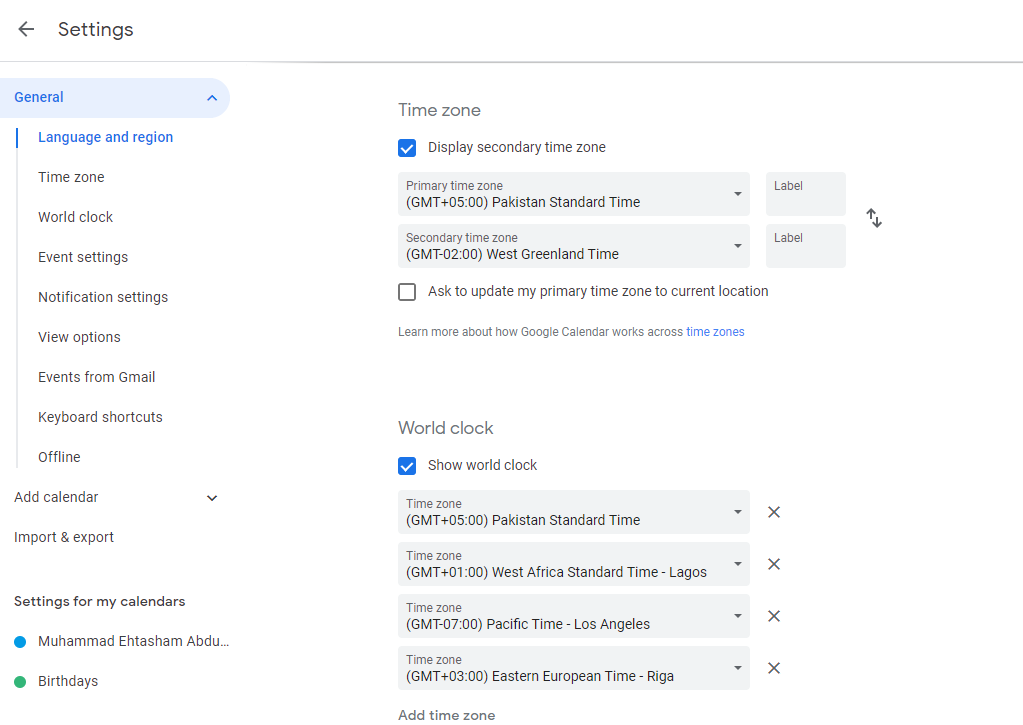
Add time zone, and you can see the additional secondary time zone along with your primary time zone while setting up or sending an invite.
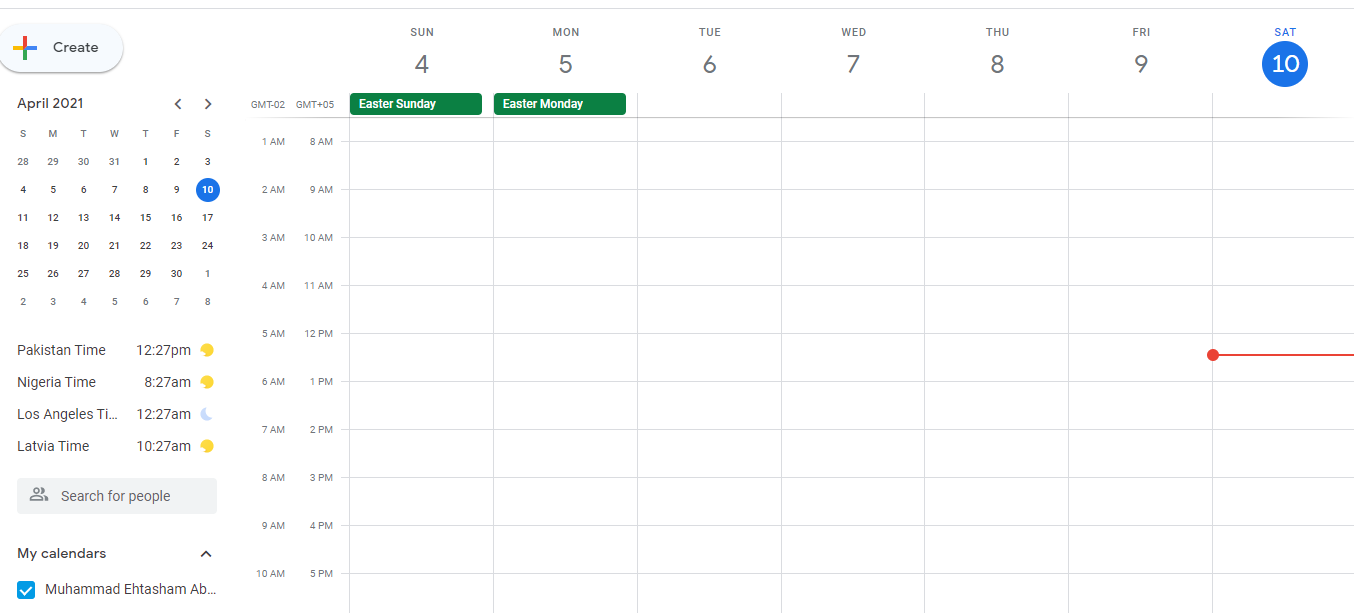
5. Add Invisible Events
Invisible events are those private events that only you can see. Using these, you can pick up a free slot from your daily routine and assign yourself a personal task to complete in that time. This way, you can better utilize your free time in between different meetings.
However, others may see those slots as available and set up a meeting with you that’ll replace your private events. So, keep an eye on changes and manage your personal affairs accordingly.
- Press the Right click to pick a free slot from your Calendar.
- Fill in the Event Title and set your availability to Free.
- Set default visibility to Private.
- Click Save.
Now, Google Calendar will notify me when it’s time to play the game with my friend. Similarly, you can add any other urgent task to deal with during your free time.
6. Add Gmail Filter to a Calendar Event
If you perform recurring tasks every week or month, set the event once in Google Calendar. Add a filter in the email that will notify you about the event every week or month the way you put it.
- Set an event in Google Calendar with the title, let’s say Call to Grandma.
- Head over to your Gmail account and create a Filter by filling out the below details.
- Then choose the Forward it option and direct it to your Phone Number.
Next time when that event approaches Google Calendar will notify you via Gmail, which then directs the email as text on your phone. If you repeat some important tasks every week, getting notifications like this will make you more punctual and productive.
You can also sync Google Calendar with your To-Do lists to organize your life better.
7. Receive a Daily Agenda Email
With this feature, you can get your whole day's schedule via email every morning. Make a habit of planning the schedule for the next day before going to sleep, and Google Calendar will send an email with the list of tasks you have to perform that day.
- Go to Settings Menu. Select Settings for my Calendar.
- Select My Calendar and go to Event Notifications.
- Under Other notifications, select Email for Daily Agenda.
8. Perform an Advanced Calendar Search
Use the advanced filters in the Google Calendar search bar to filter any past event or meeting in few seconds.
You can filter the data with the exact keyword for the event, the name of the person who attended the event or meeting, where the event took place, or the date range for the event. Add any data you remember to finetune your search.
- On the Calendar homepage, click on the magnifying glass, located at the top right corner left to settings, to bring up the search bar.
- Click the drop-down arrow to display the advanced search filters.
- Include any information you remember.
- Click on Search.
If you have a colleague named Zubair and you are interested in knowing the days you had a meeting with Zubair this year.
Type Zubair in the keyword filter and click on search.
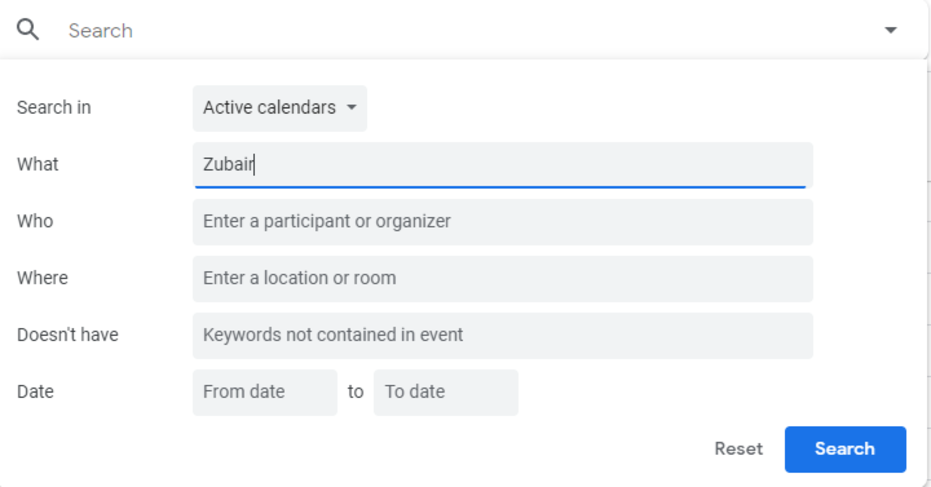
This will open up the exact date and time during which you attended a meeting with Zubair.
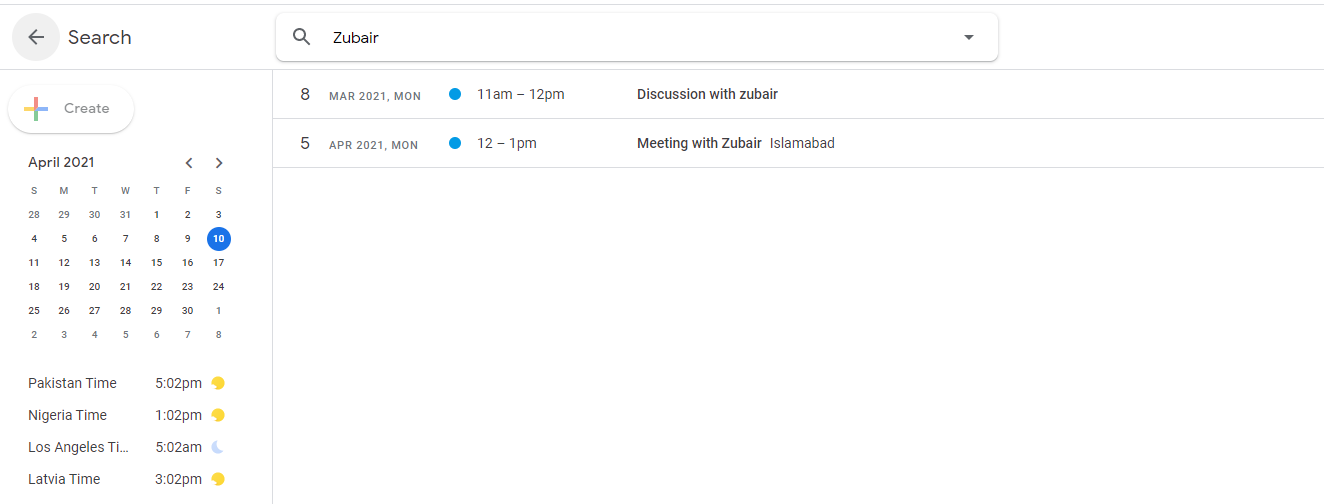
However, do note that if the keyword “Zubair” was not a part of the event title, searching with this keyword won’t filter that event out.
Always set the event titles in a way so you can quickly check them later with this option.
Improve Your Productivity With Google Calendar
Google Calendar comes packed with features to help you efficiently create events and stay organized. Take advantage of the above features to manage whatever life throws at you.
source https://www.makeuseof.com/google-calendar-tips-to-boost-productivity/

Post a Comment for "8 Must-Know Google Calendar Tips to Boost Your Productivity"
Comment when there are difficulties