How to Import Your Steam Library to Launchbox
Launchbox is a brilliant piece of software designed to make your game library look as good as possible. Whether it's your MS-DOS collection or your Steam library, there's pretty much no better option than Launchbox.
However, getting your Steam library to show up properly is a bit of a challenge. We present our guide on how to import your Steam library to Launchbox.
How to Import Your Steam Library to Launchbox
You'll need to gather a few pieces of information before you import your Steam library to Launchbox.
Gathering Launchbox Essentials
First, find your steam URL by going to your profile and clicking Edit Profile. You'll find your custom URL under the Custom URL heading.
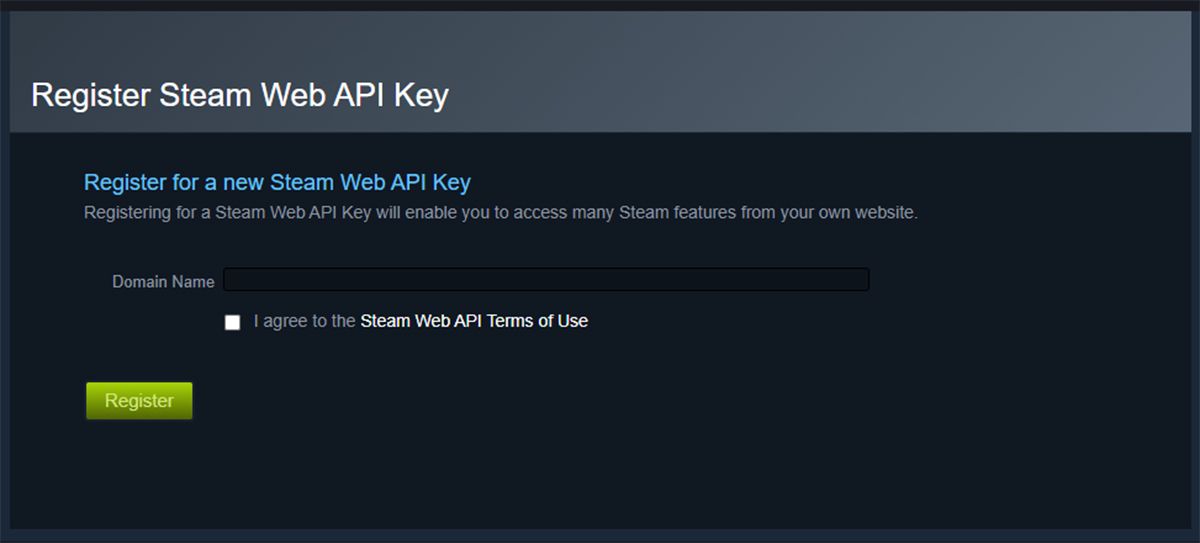
The other piece of information you'll need is a Steam API key. Steam mostly intends these for people to use on their own websites for various forms of Steam integration. You'll need a web address to get a key, but you can use almost anything, such as a Facebook URL.
Go to the Steam developer API page and log in. Enter a domain name of your choice and click Register. You'll then be given an API key to use with Launchbox, which you should make a note of.
Time to Import Steam Games Into Launchbox
Now that you've collected all the pieces of information that you need, it's time to get started. Boot up Launchbox and go to Tools > Import > Steam Games.
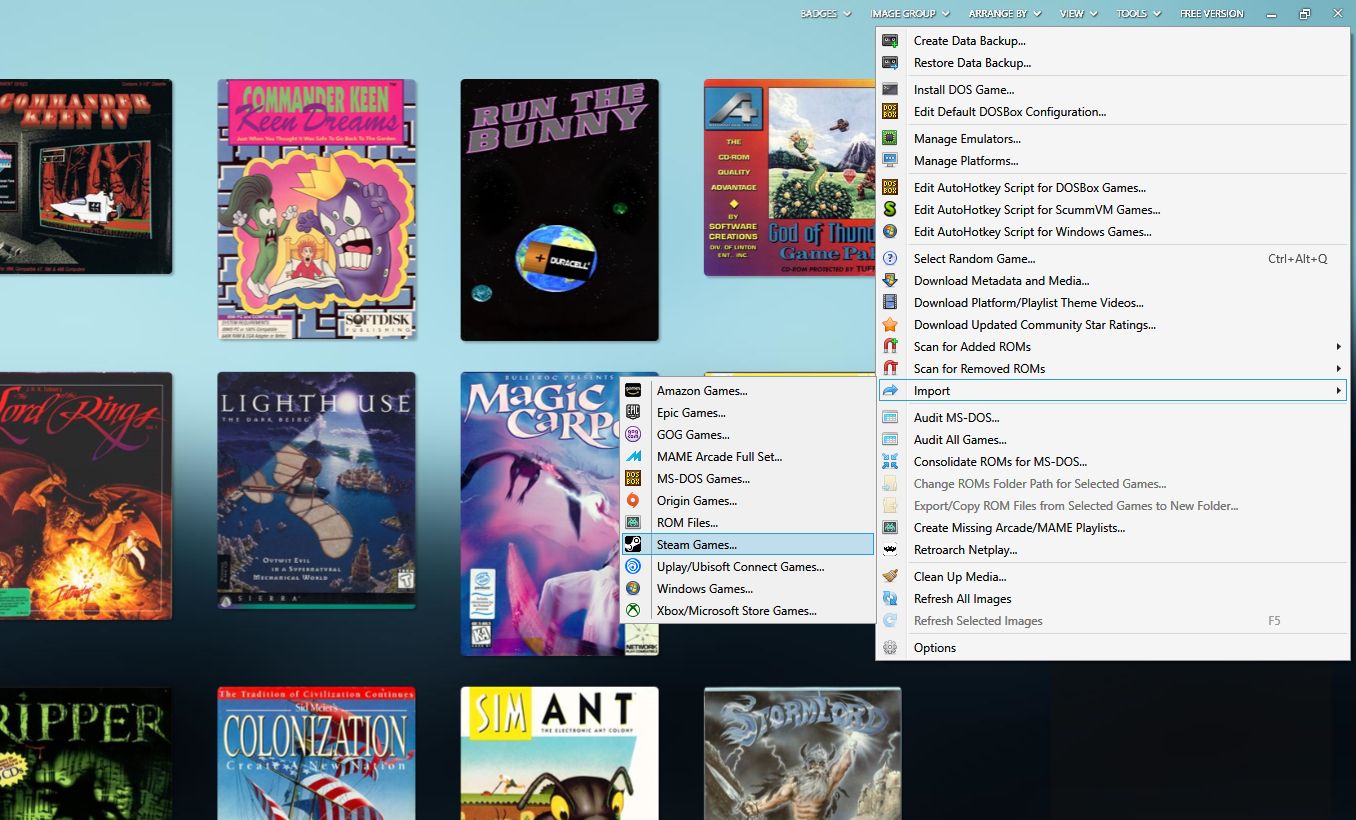
This will start an import wizard that'll have your Steam library brought into Launchbox. Simply enter your custom URL and Steam API key when prompted and select your platform to finish the process.
Things to Bear in Mind When Importing Your Steam Library
There are a few important things for you to note before you actually import your Steam library into Launchbox.
If you use Steam's family sharing feature, you should remember that you can't access any shared games in Launchbox. It's possible to work around this by also importing the library that you're sharing from, but in that case, remember certain games aren't available on the family sharing program.
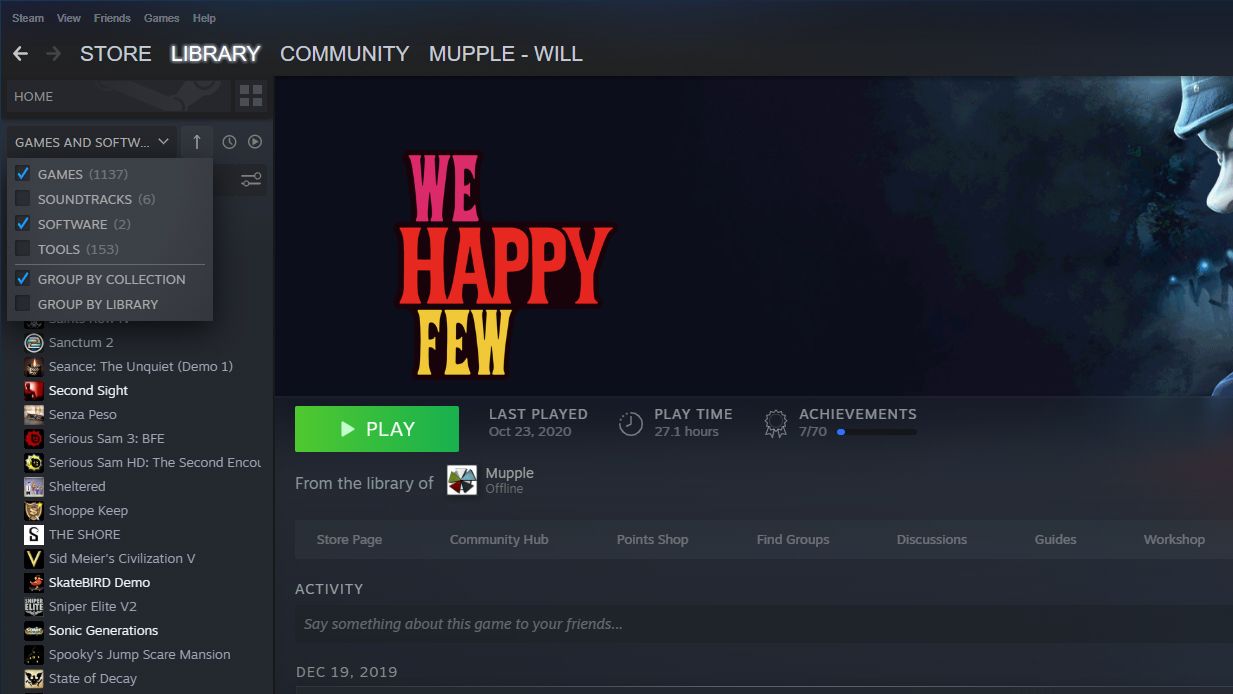
The other thing to be careful of is time. When you import your Steam library to Launchbox, it can take an incredibly long time. In our own testing, a library of around 700 games took several hours to be completed, and you can't turn off your PC while it's running.
That's How to Import Your Steam Library to Launchbox
You should now be fully able and equipped to import your Steam library to Launchbox, making it much easier to keep your games all together.
Just try to remember that an extensive library means a long import time and you'll be organizing your Steam titles in no time.
source https://www.makeuseof.com/how-to-import-steam-library-launchbox/


Post a Comment for "How to Import Your Steam Library to Launchbox"
Comment when there are difficulties